
آموزش روشهای تنظیم و استفاده از چندین نمایشگر در کنار هم در ویندوز
هزینه مورد نیاز برای استفاده از نمایشگرهای اضافی در طول سالهای اخیر همواره رو به کاهش بوده و کیفیت خروجی نیز به همان نسبت افزایش یافته است. از سوی دیگر سیستمعاملهای جدید مایکروسافت نیز بیش از پیش از این قابلیت پشتیبانی میکنند.
با این اوصاف بد نیست اطلاعات کاملی در خصوص استفاده کامل و البته پیش از هرچیز نصب کامل بیش از یک نمایشگر در ویندوز 7و8 در اختیار داشته باشیم.
فرآیند نصب و استفاده از چندین نمایشگر در ویندوز 7و همچنین ویندوز 8 بسیار ساده و بدون وقفه انجام میپذیرد، البته موارد یادشده به شرطی دستیافتنی هستند که شما از یک کارت گرافیک با قابلیت پشتیبانی از چندین نمایشگر بهره ببرید.
به عنوان مثال ما از سه نمایشگر همزمان استفاده میکنیم که یکی به مادربورد متصل شده و دو عدد از آنها نیز به کارت گرافیک متصل شدهاند. گرافیکهای آنبرد برپایه تراشههای انویدیا هستند و کارت گرافیک برپایه ATI است.
این ترکیب باعث شد ویندوز ایکسپی به طور کامل تمرکز! خود را از دست داده و ساعتها زمان نیاز بود تا تنظیمات را مطابق میل انجام دهیم. در طرف مقابل این فرایند تحت ویندوز 7 بسیار ساده بود و از فرایندهایی ساده برای نصب استفاده کردیم.
نصب چندین نمایشگر در ویندوز
اگر هنوز نمایشگر یا نمایشگرهای اضافی برای رایانه خود خریداری نکردهاید مدنظر داشته باشید که برخی از رایانهها به طور پیشفرض و به عنوان مثال با دو پورت DVI یا VGA از دو نمایشگر پشتیبانی میکنند. اگر رایانه شما از چنین شرایطی برخوردار نیست باید یک کارت ویدئویی جدید نصب کنید.
اگر در حال حاضر از رایانهای بهره میبرید که میتواند از چندین نمایشگر پشتیبانی کند تنها کافی است کابل نمایشگر را به پورت VGA و یا DVI متصل کنید. با کلیک راست بر روی صفحهنمایش و انتخاب گزینه Screen Resolution و یا تایپ عبارت Adjust Screen Resolution در پنجره جستجوی منوی استارت، گزینه Identify را انتخاب تا فرایند شناسایی نمایشگرها آغاز شود. اکنون با کشیدن و رها کردن میتوانید ترکیب مورد نظرتان را انتخاب کنید.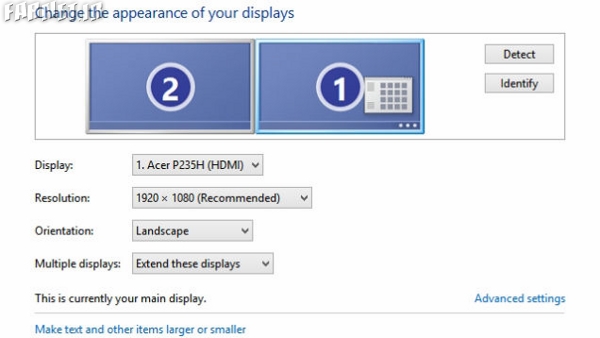
با انتخاب گزینه Make this my main display بر روی نمایشگر مورد نظرتان، آن نمایشگر را به عنوان صفحهنمایش اصلی انتخاب کنید. مدنظر داشته باشید که نواروظیفه و منوی استارت اصلی بر روی این نمایشگر نمایش داده خواهند شد و اجرای اولیه اکثر برنامهها نیز بر روی این نمایشگر صورت خواهد پذیرفت. مدنظر داشته باشید که در منوی پایین رونده Multiple displays باید گزینه Extend desktop to this display برای تمامی نمایشگرهای شما فعال باشد.
تنها زمانی که نیاز دارید زمان قابل ملاحظهای برای تنظیمات سپری کنید در صورتی است که شما از چندین نمایشگر با تنظیمات مختلف از نظر ابعاد، اندازهها و رزولوشنها سروکار داشته باشید.
اکنون و پس از انجام تنظیمات وقت آن رسیده تا به سراغ ویژگیهای خاص و تعامل ویژه با آنها برویم.
بهرهگیری از ابزارهای پیشفرض موجود در ویندوز
فواید استفاده از چندین نمایشگر برای همگان کاملا واضح و آشکار است. میتوانید کار خود را بر روی چندین نمایشگر گسترش دهید، مستندات را مقایسه کنید و از نیاز برای فشردن کلیدهای Alt+Tab برای جابجایی بین پنجرهها رهایی یابید. با این وجود بهرهگیری از چندین نمایشگر به ویژه با توجه به رزولوشنهای مختلف با چالشهایی همراه خواهد بود.
توسعهدادن نواروظیفه (تنها در ویندوز8)
شاید تمایل چندانی به استفاده از ویندوز 8 نداشته باشید اما اگر از چندین نمایشگر بهره میبرید این نسخه از سیستمعامل ویندوز به بهروزرسانیهایی با کارایی بالا تجهیز شده که یکی از قابل ملاحظهترین آنها امکان توسعه نواروظیفه به چندین نمایشگر است.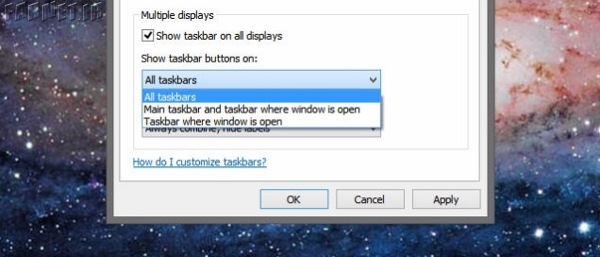
تنها کافی است بر روی نواروظیفه کلیک راست کنید و به Properties بروید و اکنون تیک گزینه Show Taskbar on All Displays را بزنید. از این قسمت میتوانید بنابر نظر خود بهینهسازیهای مورد نیاز را انجام دهید. نمایش دکمههای نوار وظیفه بر روی همه نواروظیفهها یا فقط در نمایشگری که پنجره باز است از جمله قابلیتهای موجود است. مدنظر داشته باشید در صورتی که از ویندوز 7 بهره میبرید میتوانید این قابلیت را با استفاده از DisplayFusion که در ادامه شرح خواهیم داد بدست آورید.
با توجه به اندازه کوچک مکاننمای موشواره، بدنیست در کنترل پنل به قسمت Pointer Options رفته و سپس گزینه Show location of pointer when I press the CTRL key را فعال کنید. اکنون هنگامی که کلید کنترل را بر روی صفحهکلید فشاردهید میتوانید به مکان نمایشگر موشواره پی ببرید.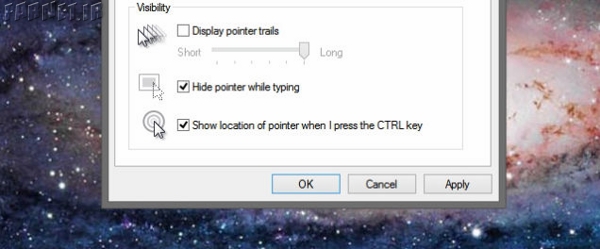
استفاده از میانبرهای صفحهکلید
اگر شما تا پیش از این از جمله طرفداران میانبرهای صفحهکلید نبودید بد نیست اکنون برای ارسال فرامین تنظیم وضعیت نمایشگرها نیمنگاهی به بهرهگیری از این میانبرها داشته باشید. این میانبرها برای استفاده از یک نمایشگر در ویندوز 7 نیز کاربرد دارند اما مطمئنا در کارکردن با چندین نمایشگر کار را سادهتر خواهند کرد.
پنجره+هوم: پاک کردن همه پنجرهها به جز پنجره فعال
پنجره+Space: همه پنجرهها شفاف خواهند شد تا بتوانید از میان آنها صفحهنمایش را مشاهده کنید.
پنجره+ کلید جهتی بالا: بیشینهکردن اندازه پنجره فعال
شیفت+پنجره+ کلید جهتی بالا: بیشینه کردن پنجره فعال به صورت عمودی
پنجره+ کلیدجهتی پایین: کمینه کردن پنجره/بازگرداندن پنجره در صورتی که بیشینه شده باشد.
پنجره+کلیدهای جهتی راست/چپ: کشاندن پنجره به کناره نمایشگر جاری، فشردن اضافی این ترکیب، برنامه را به لبه نمایشگر مجاور خواهد برد، سپس به مرکز، نهایتا به لبه نمایشگر بعدی تا انتها انتقال خواهد داد.
شیفت+پنجره+ کلیدهای جهتی راست/چپ: جابجایی پنجره به نمایشگر موجود در سمت راست یا چپ
پنجره+G: نمایش/مخفی کردن گجتهای کناری ویندوز
بهرهگیری از قابلیت استفاده از چندین نمایشگر با بهکارگیری از ابزارهای جانبی
اگرچه ویندوز 7 عملکردی ایدهآل در خصوص فرایند نصب نمایشگرها دارد اما با کمی جستجو مشاهده خواهید کرد که قابلیتهای موجود در این نسخه از ویندوز به گستردگی امکانات مربوط به قابلیتهای چند نمایشگره موجود در ویندوز 8 نیست.
با نصب برنامههایی که بعضا قدمت زیادی نیز دارند و البته برخی از آنها رایگان هم هستند نیز میتوانید به بهینهسازی بیشتر استفاده از قابلیت بهرهگیری از چندین نمایشگر کمک کنید. دو نمونه از معروفترین برنامههای موجود در این زمینه UltraMon و DisplayFusion نام دارند که UltraMon قدیمیتر اما DisplayFusion سریعتر به روزرسانیهای ویژهای برای ویندوز 7 دریافت و اکنون نیز بهروزرسانیهای بیشتری در اختیار کاربران میگذارد. هر دو محصول نرمافزاری یادشده از پایداری کافی برخوردارند.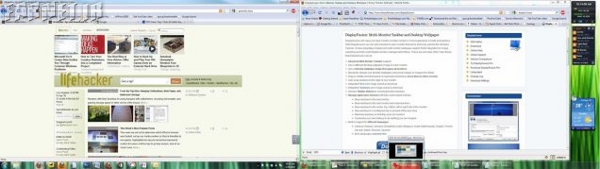
در ادامه میتوانید برخی از بهترینقابلیتهای موجود در DisplayFusion را بخوانید:
مدیریت پسزمینه صفحهنمایش در بهرهگیری از قابلیت استفاده از چندین نمایشگر از جمله ویژگیهای این نرمافزار است. ویندوز 8 به طور پیشفرض از قابلیتهایی خاص در بهرهگیری از پسزمینه جهت استفاده و ترکیب چند صفحهنمایش بهره میبرد. قابلیتهایی مانند امکان استفاده از پسزمینههای متفاوت بر روی هر نمایشگر و یا کشیدن یک پسزمینه بر روی دو نمایشگر از جمله این قابلیتها هستند اما در نرمافزار DisplayFusion میتوانید گزینههای پیشرفتهتری نظیر بهینهسازی و چرخش خودکار در اختیار داشته باشید.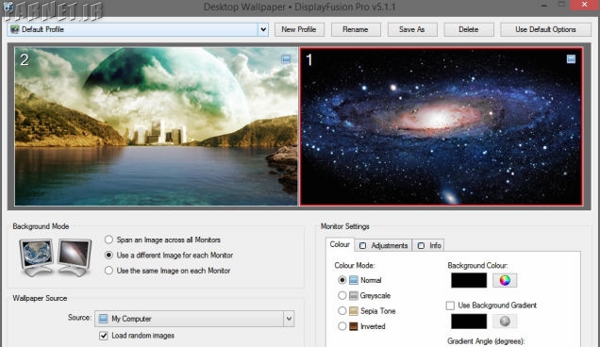
امکان کشاندن لبههای پنجره تا حاشیه هر صفحهنمایش، بهرهگیری از محافظ صفحهنمایشی مستقل بر روی هر نمایشگر و یا ادغام میان دو نمایشگر، بهرهگیری از چندین نواروظیفه و میانبرهای صفحهکلید بهمنظور پیمایش میان پنجرهها از جمله قابلیتهای این برنامه است.
کنترل چندین رایانه بر روی چند نمایشگر از طریق یک صفحهکلید و موشواره
کاربرانی که از چندین نمایشگر به همراه چندین رایانه مجهز به سیستمعاملی یکسان و یا متفاوت بهره میبرند در صورتی که از Synergy استفاده نمیکنند، با مشکلاتی خاص روبرو خواهند شد.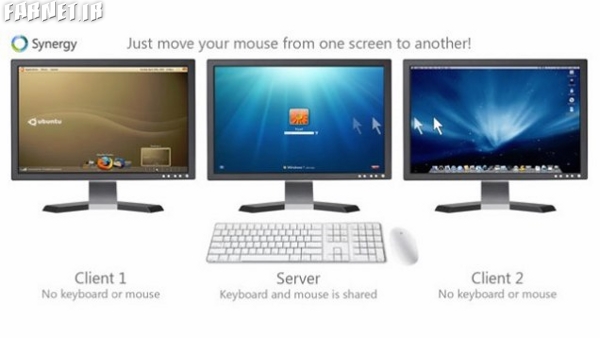
Synergy نرمافزاری ویژه است که به شما این امکان را میدهد تا از طریق یک صفحهکلید و موشواره به کنترل چندین رایانه بپردازید. با استفاده از این برنامه میتوانید قابلیتهایی مثالزدنی در جهت کار آسان با رایانههای موجود در اختیار داشته باشید.
