
11 راه برای بهبود سرعت عملکرد رایانه شخصی شما
معمولا با افزایش سن کامپیوترها چنین انتظار میرود که شاهد کند شدن انجام برخی عملیات توسط آنها باشیم اما نکات و ترفندهای کوچکی وجود دارند که میتواند کامپیوتر شخصی شما را در افزایش سرعت یاری نماید. از جمله این ترفندهای ساده میتوان به خریداری رم جدید برای دستگاه اشاره نمود اما با این حال برای هر شخص با توجه به بودجهای که در اختیار دارد و مهارتی که دارد پیشنهادات متفاوتی وجود خواهد داشت.
بنابراین پیش از اینکه کامپیوتر شخصی قدیمی خود را بازنشسته کرده و آن را با هدف خرید یک کامپیوتر جدید کنار بگذارید، بد نیست در خصوص پیشنهادات زیر نیز اندکی تامل کرده و در صورت امکان از آنها استفاده نمایید.
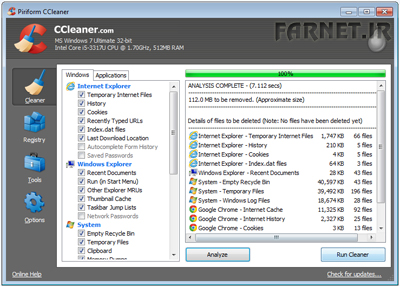 1) اجرای یکی از برنامههای رایج پاکسازی را امتحان کنید.
1) اجرای یکی از برنامههای رایج پاکسازی را امتحان کنید.
CCleaner یک اپلیکیشن و نرمافزار شگفتانگیز است که به شما در شناسایی و حذف فایلهای موقت بسیاری از برنامهها از حافظه پنهان کامپیوتر شخصیتان کمک شایانی خواهد نمود.
2) جلوههای تصویری و انیمیشنهای غیر ضروری را حذف نمایید.
درست است که برخی از این جلوهها سبب زیباتر به نظر آمدن فضای سیستم عاملی شما میشوند اما آیا شما مایل نیستید که به جای یک کامپیوتر زیبا، کامپیوتری با سرعت بالاتر در اختیار داشته باشید؟

در ویندوز 7 یکی از بهترین کارها این است که تم “Aero” را غیرفعال نمایید. به منظور اعمال این تغییر روی صفحه دسکتاپ خود کلیک راست نموده و از منوی باز شده گزینه “Personalize” را انتخاب نمایید. سپس از پنجره باز شده با انتخاب سربرگ “Window Color” تیک گزینه “Enable transparency” را بردارید.
3) آنتیویروس خود را فعال کرده و بهروزرسانی نمایید.
ویروسها و نرمافزارهای مخرب میتوانند سرعت کامپیوتر شخصی شما را کاهش دهند. بنابراین برای جلوگیری از این کار در اولین گام اگر در ویندوز خود از یکی از آنتیویروسهای رایگانی استفاده میکنید که با اطلاعیههای تبلیغاتی بسیار سیستم شما را بمباران میکنند، آن را حذف کرده و به جای از آنتیویروس رایگان Security Essentials شرکت مایکروسافت استفاده نمایید.
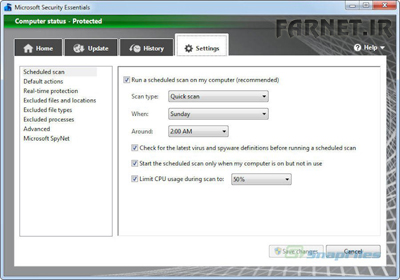
با این کار دیگر تیزرهای تبلیغاتی برای شما مزاحمت ایجاد نکرده و از آنها کلافه نخواهید شد. تنظیمات آنتیویروس خود را روی اسکن سریع روزانه و اسکن کامل هفتگی ست کنید.
4) برای بهبود انجام وظایف چندگانه، رم بیشتری برای سیستم خود تهیه نمایید.
افزایش حافظه رم یک روش ارتقای آسان و ارزانقیمت است که میتواند به کامپیوتر شخصی قدیمی شما جانی دوباره ببخشد.

“Memory Finder” یک ابزار بسیار خوب و کاربردی است که شما را در یافتن رم مناسب و مورد نیاز برای ارتقای کامپیوتر شخصیتان یاری خواهد نمود. پس از تعیین نوع رم مورد نظر شما میتوانید آن را تهیه نمایید. در صورتی که توانایی نصب آن را دارید، خودتان آن را نصب نموده و در غیر این صورت نیز مادربرد خود را به یک تکنیسین کامپیوتر قابل اعتماد بسپارید.
5) به منظور افزایش سرعت بارگذاری داده یک هارد SSD خریداری کنید.
ارتقای هارد دیسک یکی از روشهایی است که پس از انجام آن به راحتی میتوانید شاهد افزایش سرعت بارگذاری دادهها باشید. هارد دیسکها شامل دو نوع دیسکهای سخت سنتی یا HDD و درایوهای حالت جامد یا SDD میباشند.

اگرچه دیسکهای سخت سنتی ارزانتر بوده و یکی از ویژگیهای آنها داشتن قطعات متحرک میباشد، در مقابل SDDها همانند یک فلش مموری بخش متحرکی ندارند اما این هارد دیسکها روز به روز در حال ارزانتر شدن هستند و با داشتن یکی از آنها خواهید توانست طعم بارگذاری سریع را به معنای واقعی بچشید.
6) تعداد برنامههایی که همزمان با روشن شدن کامپیوتر شما شروع به اجرا شدن میکنند را کاهش دهید.
انتظار کشیدن برای بالا آمدن و یا به اصطلاح بوت شدن سیستم پس از زدن دکمه استارت یکی از وحشتناکترین انواع انتظاری است که هر شخص در زندگی خود ممکن است با آن مواجه شود. این انتظار مخصوصا زمانی که شما به شدت برای انجام دادن کاری عجله دارید به یک معضل سرسامآور تبدیل خواهد شد.
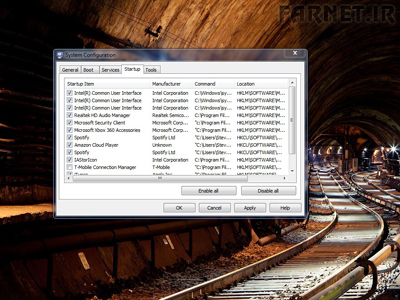
برای دیدن لیست این برنامهها کافی است روی منوی Start کلیک نموده و گزینه “msconfig” را جستجو نمایید. با انتخاب تب Startup از پنجره باز شده امکان مشاهده لیست برای شما فراهم خواهد گردید. پس از انجام این کار شما میتوانید هر کدام از برنامههایی که نیاز ندارید هر بار پس از بوت شدن سیستم اجرا شوند را غیر فعال نمایید.
توجه: این کار را برای هر برنامهای که نام آن برایتان آشنا نیست انجام ندهید. با این کار ممکن است برنامههای سیستمی که کامپیوتر شما برای بوت شدن به آنها نیاز دارد را حذف نمایید.
7) برای یافتن منابعی که فرایندهای شما برای اجرا تصاحب میکنند ابتدا ببینید چه برنامههایی در کامپیوتر شما در حال اجرا هستند.
کامپیوتر شما هر لحظه در حال اجرای فرایندهای متعددی در هر بازه زمانی است اما دانستن این امر که تمامی آنها در گروه فرایندهای ضروری و مورد نیاز قرار میگیرند یا خیر میتواند مسئله مهمی باشد.
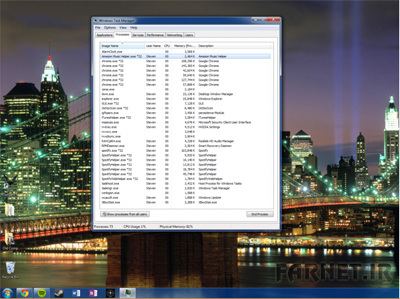
با کلیک راست روی Taskbar و انتخاب گزینه “Start Task Manager” میتوانید به “تسک منیجر” دسترسی پیدا کنید. اگر در لیست موجود با فرایندی مواجه شدید که سهم زیادی از رم سیستم را برای اجرا در اختیار خود قرار میداد و یا فرایند قدرتمندی که شما تا کنون نام آن را نشنیده بودید، بهتر است در مورد آن جستجو کنید و اگر چیزی در خصوص آن پیدا نکردید، این امکان وجود دارد که با یک فرایند مخرب رو به رو باشیم.
8) با نصب مجدد ویندوز حال تازهای به سیستم خود بدهید.
اکثر ویروسها را میتوان توسط آنتیویروسهای معتبر از بین برد اما گاهی اوقات کار تنها به همین جا ختم نمیشود و شما نیازمند یک شروع تازه خواهید بود.
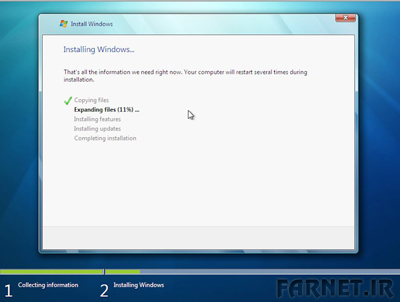
نصب مجدد ویندوز، سیستم عامل شما را به روز اول برخواهد گرداند. بنابراین پیش از انجام آن، اسناد و رسانههای مهم خود را از روی سیستم بردارید. زمانی که آماده تنظیم مجدد شدید، دیسک حاوی فایل نصب ویندوز را داخل دستگاه قرار داده و کامپیوتر را خاموش نمایید. پس از آن مجددا روشن نموده و وارد root سیستم شده و از طریق نمایشگر مراحل بعدی را دنبال نمایید.
9) اگر مرورگر اینترنت شما به کندی اجرا میشود سعی کنید حافظه پنهان خود را پاک نمایید.
اگر هنگام گشتوگذار در وب در سیستم خود با مشکل مواجه میشوید، ممکن است مشکل شما مربوط به مرورگرتان بوده و ارتباطی با سختافزار سیسیتم شما نداشته باشد.
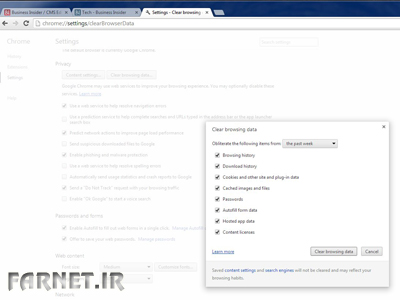
مسیر انجام این کار برای هر مرورگر اندکی تفاوت دارد اما به طور کلی باید از منوی Settings سری به گزینه History زده و حافظه پنهان مربوط به تاریخچه را حذف نمایید.
10) ایندکس جستجوی کامپیوتر خود را تازهسازی نمایید.
این نکته به مقدار زیادی موجب افزایش روند جستجو در سیستم شما خواهد شد ایندکس مجدد هارد دیسک اگرچه برای درایوهای بزرگتر مدت زمان زیادی طول خواهد کشید اما قطعا ارزش آن را خواهد داشت که برای آن زمان صرف کنید.
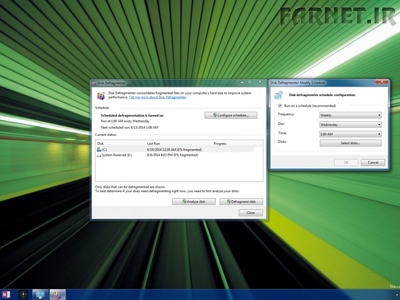
در ویندوز با استفاده از اپلیکیشن “Disk Defragmenter” که در کامپیوتر شما به صورت پیشفرض وجود دارد قادر به انجام این کار خواهید بود. سعی کنید برای این عمل یک برنامهریزی هفتگی داشته باشید.
11) کامپیوتر خود را به صورت منظم راهاندازی مجدد نمایید.
هنگامی که کامپیوتر شما به طور مداوم روشن است، برنامهها میتوانند حافظه بیشتری نسبت به آنچه واقعا به آن نیاز دارند به دست بگیرند. خاموش و روشن کردن مجدد کامپیوتر به صورت منظم این اجازه را به سیستم میدهد تا خود را از هر گونه “نشت حافظه” که ممکن است مربوط به یک اپلیکیشن و یا برنامه پس زمینه باشد، خلاص نماید.
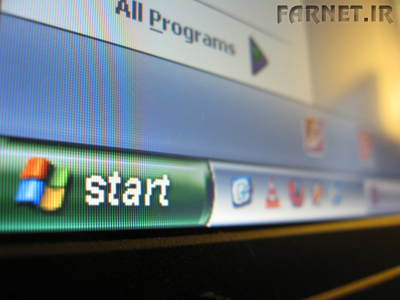
اغلب اوقات نیز نصب برخی از بهروزرسانیها از این نظر اهمیت بسیاری دارد که ممکن است شما در زمان عرضه و در دسترس بودنشان متوجه آن نشده باشید و یا برایتان ناشناخته مانده باشند.

سلام ببخشید دوتا رم دارم میخواستم ببینم با هم مچ میشه یانه
یکی رم ddr3 8 GB cl 11 1600 هست
اون یکی هم ddr3 4G cl9 1333
اگه باهم مچ نشن سرعت پایین میاد
تو مشخصات مادر برد خورده حداکثر 8 گیگ اگه 4 گیگ اضافه شه چه مشکلی ایجاد میشه
مادربوردتون چیه؟
این صفحه اطلاعاتش
https://www.msi.com/Motherboard/870C45_FX_V2/Specification
مدل رم 8 تی که گفتم میخوره
مدل دقیقش
Apacer UNB PC3-12800 CL11 8GB DDR3 1600MHz U-DIMM RAM
تا جایی که اطلاع دارم این حداکثر ۸ گیگابایت برای هر اسلات هست. اگر از هر دو رم استفاده کنید احتمالاً dual channel میشه اما با مشخصات رم ضعیف تر.
با این حال همیشه توصیه میشه دقیقا ماژول های رم یکسان رو در کنار هم استفاده کنید
هر اسلات ۸gb میگیره یعنی کلا ۱۶gb یا جمع رم های دو… اسلاتی که داره نباید بیشتره ۸بشه
سوال دیه اینکه
مدل اون رم ۸ با مادربرد که سازگار هست؟
ظاهرا خیر یعنی مجموعا ۸ گیگابایت.
بله طبق مشخصات مادربورد تا فرکانس ۱۶۰۰ رو در حالت آورکلاک پشتیبانی می کنه (یعنی برای رسیدن به این فرکانس شاید لازم باشه تنظیماتی رو توی BIOS تغییر بدید)
سلام
سخت افزار سیستم من نسبتا قوی هست اما نمیدوم چرا سیستمم کنده و مخصوصا تو بازی ها افت فریم دارم یا مثل بازی سرعتش خوبه ناگهان افت فریم میگیره بعضی وقتا هم کلا افت فریم داره درصورتی که کارت گرافیک و cpu نسبتا قوی ای دارم قبلا هم تو چندتا سوال دیه هم تو پست های دیه سایت هم سوال داشتم و جوابگو بودید بابت پاسخگویی ممنون.لطفا این سوال هم جواب دین.
این اطلاعات سیستم من
Power :green gp530a-ESD
VGA:gtx 1050ti 4gb
Motherboard msa870-c45( fx) v2. (ms -7715)
Cpu:amd fx 8320 eight 3.50GHz
Ram:8g ddr3
Disk:hdd 500g wd5000.AZRX
جریان ریل +۱۲v
44A:528w
وضوح تصویر مانیتورتون چیه؟ GTX 1050TI یک کارت متوسط محسوب میشه و نمیتونین توی همه بازی ها با تنظیمات بالا نرخ فریم بالا بگیرید. همچنین توی بعضی بازی ها ممکنه CPU هم عامل محدودکننده باشه.
بهتره با استفاده از نرمافزارهای مانیتورینگ ببینید توی بازیها پردازنده محدودکننده است یا کارت گرافیک
تو بازی های که مد نظرمه تمام سیستم عامل کافیه …میتونه به خاطر گرما باشه یا چیز دیه هم میتونه باشه؟
ممکنه. بهتره دمای پردازنده رو هم بررسی کنید.
حالا بازی هیچی
چرا سیستم کند هست
از راه دور نمیشه راهنمایی کرد. ممکنه مشکل از هارد دیسک هم باشه
آیا هارد دیسک تو سرعت بازی تاثیری داره
در سرعت بازی ۹۰ درصد مواقع خیر اما توی بارگذاری یا همون لودینگ بازی و البته عملکرد ویندوز تاثیر چشمگیری داره. به همین دلیل SSD برای نصب ویندوز و نرمافزارهای پرکاربرد مناسبتر از HDD هست.
سلام.خیلی مفید بود.ممنون
سلام عالی بود
مرسی واقعا مطلب خوبی بود.
بازم بزارید از این مطالب آموزشی
ممنون
کاربردی بود ممنون