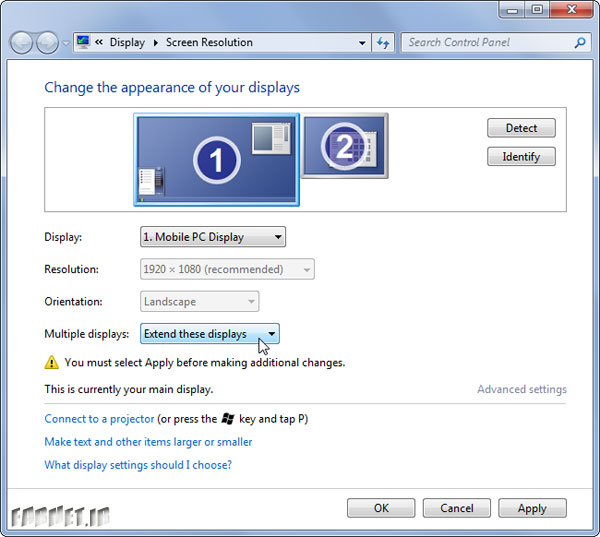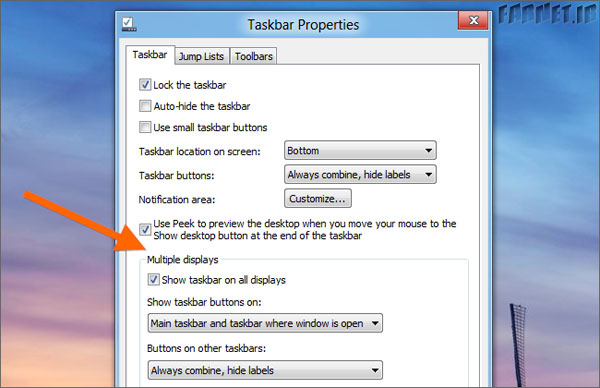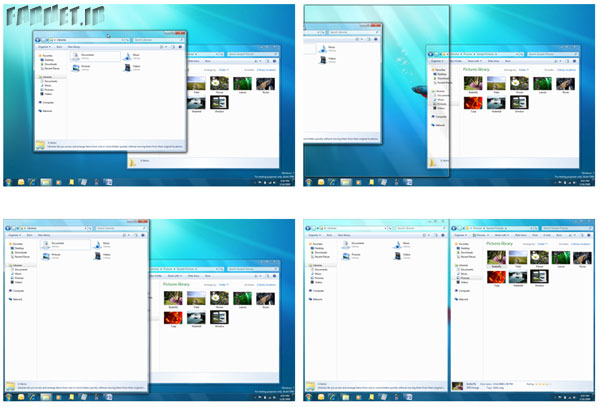راهنمای کامل راهاندازی و استفاده همزمان از چند نمایشگر در ویندوز
کاربران زیادی وجود دارند که بسته به نیازها و یا برای ایجاد تنوع، قصد دارند از چندین نمایشگر به طور همزمان در کنار رایانهشان استفاده کنند. داشتن نمایشگرهای اضافی به شما این امکان را میدهد که فضای دسکتاپ خود را توسعه دهید و برای برنامههای در حال اجرای خود، زمینه وسیعتری در اختیار داشته باشید.
سیستم عامل ویندوز، استفاده از نمایشگرهای اضافی را ساده کرده و امروزه اکثر رایانهها نیز به درگاههایی برای استفاده از این قابلیت تجهیز شدهاند.
مزایای استفاده از چندین نمایشگر
همانطور که اشاره کردیم، استفاده از چندین نمایشگر میتواند فضای کاری در دسترس شما را توسعه دهد و علاوه بر این، با استفاده از چندین نمایشگر، میتوانید به سادگی موشواره خود را بین آنها حرکت داده و حتی اجرای برنامهها را از یک نمایشگر به دیگری انتقال دهید. استفاده از این قابلیت، دقیقا مانند زمانی است که شما به یک صفحه دسکتاپ فوق العاده وسیع دسترسی داشته باشید.
کاربران زیادی از چندین نمایشگر به طور همزمان برای رصد کردن فعالیتهای مختلف استفاده میکنند و به جای استفاده از میانبرهایی مانند Alt+Tab، و سوئیچ بین پنجرههای باز، تنها چشمان خود را از یک نمایشگر به نمایشگری دیگر معطوف میکنند. در زیر به برخی موارد استفاده از چندین نمایشگر اشاره خواهیم کرد :
-
برنامه نویسانی که بر روی یک صفحه نمایش به اصلاح کدها پرداخته و درآن واحد بر روی صفحه نمایشی دیگر، نتیجه تغییرات خود را بررسی میکنند.
-
اشخاصی که در حین انجام کاری، قصد دارند چیز دیگری را مشاهده کنند. به عنوان مثال مشاهده یک سایت، در حین نوشتن یک نامه الکترونیکی، مشاهده مستندات مختلف همزمان با نوشتن یک متن و یا حتی کار با صفحات گسترده در نرم افزاری مانند اکسل در مواقعی که باید به طور همزمان اطلاعات چندین صفحه را مشاهده کنید.
-
کاربرانی که نیاز به دنبال کردن مجموعهای از اطلاعات دارند. این اطلاعات میتواند نامههای الکترونیکی دریافتی یا حتی وضعیت به روز رسانی یک نرم افزار در حین انجام کاری دیگر باشند.
-
دوستداران بازیهای رایانهای که بازیهای در حال انجام را برای مشاهده حجم گستردهتری از اطلاعات بر روی چندین صفحه توسعه میدهند.
-
کاربرانی که در آن واحد بر روی یک صفحه به مشاهده یک ویدئو میپردازند و بر روی صفحه دیگر، کاری جداگانه انجام میدهند.
راهاندازی چندین نمایشگر بر روی رایانه
استفاده از چندین نمایشگر بر روی رایانه، بسیار ساده است. رایانههای جدید، بیش از یک درگاه برای هر نمایشگر در اختیار شما میگذارند. این درگاه میتواند DVI,HDMI و یا حتی درگاه قدیمی VGA و یا ترکیبی از اینها باشد. برخی رایانهها به کابلهای جداکننده مجهزند که به شما این امکان را میدهند تا از چندین نمایشگر بر روی هر درگاه استفاده کنید.
روش راهاندازی استفاده از چندین نمایشگر، به نحوه برقراری ارتباط بین رایانه و نمایشگر شما بستگی دارد. اگر از یک رایانه قدیمی مجهز به رابط VGA استفاده میکنید اما لپ تاپ شما به رابطهای DVI یا HDMI تجهیز شده، به تبدیلی برای برقراری ارتباط بین این دو نیاز خواهید داشت. همانطور که تا کنون متوجه شدهاید، پیش از خرید نمایشگری جدید، باید حتما نگاهی به درگاههای رایانه خود بیندازید.
مدیریت استفاده از چندین نمایشگر در ویندوز
برای استفاده همزمان از نمایشگرهای مختلف تنها کافی است آنها را به درگاه مناسب متصل کنید و پس از این ویندوز به طور خودکار دسکتاپ شما را توسعه خواهد داد.
پس از این میتوانید پنجرههای بازشده را نیز بین صفحات نمایش مختلف جابجا کنید. برای کنترل کامل بر عملکرد این قابلیت کافی است بر روی قسمتی خالی از صفحه نمایش ویندوز کلیک راست کنید و گزینه Screen Resolution را انتخاب کنید.
در پنجره مرتبط با استفاده از نمایشگرهای متعدد (Multiple Display Box) میتوانید گزینههای مختلف را بسته به نیاز خود انتخاب کنید. گزینه Extend، نمایشگرهای اضافه شده را نیز در فضای دسکتاپ شما سهیم میکند.
گزینههای دیگر نیز در مواقعی که قصد دارید از چندین نمایشگر برای ارائه مقالات یا پروژهها استفاده کنید کاربردی هستند. برای مثال میتوانید تصویر دسکتاپ لپ تاپ خود را بر روی صفحه نمایشی بزرگتر مشاهده کنید و یا در هنگام اتصال لپتاپ به صفحه نمایشی دیگر، صفحه نمایش اصلی لپ تاپ را خاموش کنید. مرتب سازی نمایشگرها به طرز صحیح میتوانید به درک بهتر ویندوز از نحوه اتصال فیزیکی آنها و نحوه ارتباط با رایانه شما کمک کند.
ویندوز 8 به شما این امکان را میدهد تا نواروظیفه ویندوز را نیز به چندین رایانه گسترش دهید. این گزینه را میتوانید در قسمت پنجره تنظیمات نوار وظیفه مشاهده کنید. کافی است بر روی نوار وظیفه راست کلیک کنید و گزینه Properties را انتخاب کنید.
در این قسمت میتوانید امکان نمایش کلیدهای نوار وظیفه برای برنامههای در حال اجرا را نیز فعال یا غیرفعال کنید. میتوانید این گزینه را برای نوار وظیفه همه نمایشگرها یا نوار وظیفه نمایشگری خاص فعال کنید.
ویندوز 7 به طور پیش فرض از این تنظیمات بهره نمیبرد و نمایشگر ثانویه شما از نوار وظیفه بهرهمند نخواهد شد. برای گسترش نوار وظیفه شما تا سرحد نمایشگرهای اضافی، به نرم افزارهای جانبی نظیر برنامه رایگان و متن باز Dual Monitor Taskbar نیاز خواهید داشت.
قابلیت Aero Snap
در صورتی که رایانه شما تنها به یک نمایشگر تجهیز شده میتوانید از قابلیت Aero Snap برای قراردادن سریع پنجرههای برنامههای مختلف در کنار هم بهره ببرید.
در ویندوز 7 یا 8، با فشردن کلید ویندوز و کلید جهتی سمت چپ یا کلید ویندوز به همراه کلید جهتی سمت راست، میتوانید پنجره جاری را به نیمی از صفحه نمایش خود انتقال دهید. البته این عمل را میتوانید با گرفتن و کشیدن پنجره و سپس رهاسازی در قسمت مورد نظر از صفحه نمایش نیز انجام دهید.
کاربرد این قابلیت به اندازه و رزولوشن صفحه نمایش شما بستگی دارد. اگر از صفحه نمایشی بزرگ با رزولوشن بالا بهره میبرید، میتوانید فضای بیشتری را مشاهده کنید، اما اگر صفحه نمایشهای لپتاپی با رزولوشن استاندارد 1366 در 768 پیکسل در پیش روی شما قرار دارند، طبعا این عمل آنچنان کاربردی نخواهد بود.