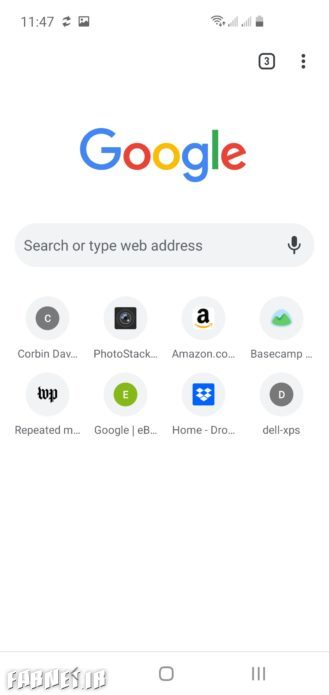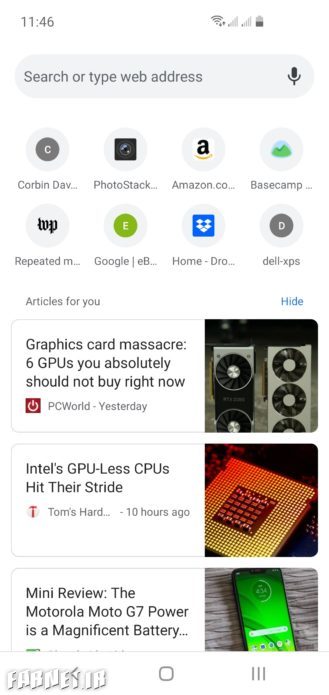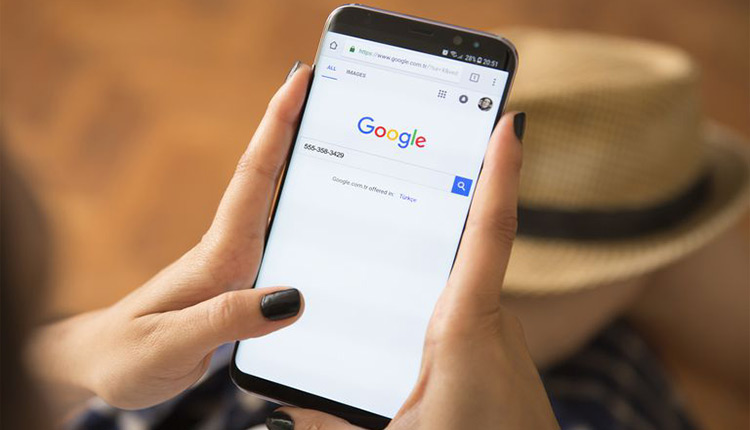
15 نکته و ترفند برای اینکه استاد تمام استفاده از مرورگر کروم در اندروید شوید
گوگل کروم را میتوان محبوبترین و پر استفادهترین مرورگر اندرویدی دانست. نسخه اندرویدی گوگل کروم ترفندهای مخفی زیادی دارد که میتواند استفاده از آن را راحتتر سازد. در ادامه با 15 ترفند و نکته از گوگل کروم اندروید آشنا خواهیم شد.
نسخه اندرویدی کروم سرشار از ترفندها و امکانات مخفی است. برخی از این قابلیتها زیر دستورات ‘flags’ پنهان شدهاند و برخی دیگر نیز حالت آزمایشی دارند. دانستن این قابلیتهای پنهان بدون شک تجربه استفاده از گوگل کروم را برای شما شیرینتر از همیشه خواهد کرد. در ادامه با 15 ترفند مخفی گوگل کروم اندروید آشنا خواهیم شد.
1- پنهان کردن بخش مطالب پیشنهادی
گوگل کروم اندروید به صورت پیشفرض پس از ایجاد یک برگه جدید، بخش پیشنهاد مقالات را در زیر نوار جستجو به نمایش میگذارد. با این حال اگر دوست داشته باشید میتوانید این بخش را غیر فعال کنید.
برای حذف این منو ابتدا آدرس chrome://flags/#enable-ntp-remote-suggestions (میتوانید روی لینک کلیک کنید) را در نوار آدرس وارد کنید. پس از باز شدن صفحه اولین منوی کشویی در صفحه را باز و حالت آن را به disable تغییر دهید. سپس مرورگر را یک بار بسته و دوباره باز کنید. همانطور که مشخص است بخش مطالب پیشنهادی حذف شد است.
2- دریافت اعلانات فیسبوک و توییتر از طریق گوگل کروم
اپلیکیشن اندرویدی فیسبوک هیچگاه فوقالعاده نبوده است. اپلیکشین توییتر نیز اگرچه به ترسناکی فیسبوک نیست، اما باز هم استفاده از آن خوشایند نیست. اگر از جمله کاربرانی هستید که به صورت مداوم از این دو اپلیکیشن استفاده نمیکنید، و یا نمیخواهید حجم گوشی هوشمند خود را توسط این دو اپلیکیشن اشغال کنید، میتوانید اعلانات دریافتی از این دو سرویسدهنده را در مرورگر گوگل کروم خود داشته باشید.
برای فیسبوک ابتدا به سایت فیسبوک رفته و وارد حساب کاربری خود شوید. سپس گزینه منو را در بالا و سمت راست صفحه انتخاب کنید. صفحه را تا رسیدن به گزینه Account Settings اسکرول کنید. سپس گزینه Notifications را لمس کنید و کلید Turn o را فشار دهید.
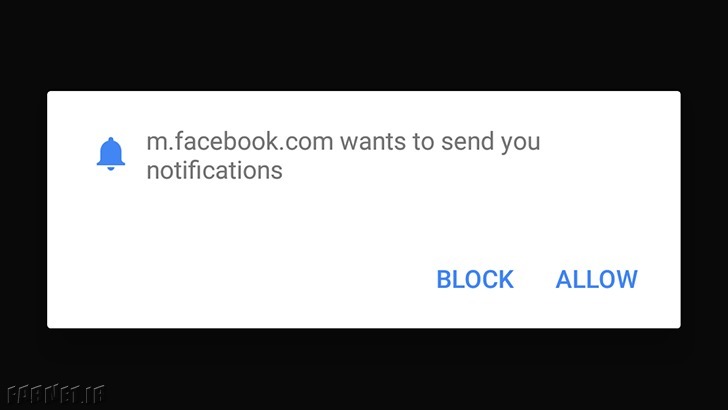
برای توییتر ابتدا سایت mobile.twitter.com را باز کنید و وارد حساب کاربری خود شوید. روی کلید نوتیفیکشن لمس کنید تا منوی تنظیمات این بخش برای فعالسازی باز شود. اگر نتوانستید این کلید را پیدا کنید میتوانید کلید Settings را در بالا و سمت راست صفحه انتخاب کنید. Push Notifications را انتخاب نمایید و سپس Turn on را فشار دهید.
3- جابهجایی میان تبهای مختلف
همانطور که میدانید برای جابهجایی میان تبهای باز در گوگل کروم میبایست کلید تبها را فشار داده و از میان تبهای باز یکی را انتخاب کنید. اما این روش سادهترین راه برای جابهجایی میان تبها نیست. برای تغییر برگه در حال نمایش میتوانید انگشت خود را روی نوار آدرس به سمت چپ و راست بکشید. همچنین اگر انگشت خود را در نوار آدرس از بالا به سمت پایین بکشید، میتوانید لیست تبهای در حال اجرا را مشاهده نمایید.
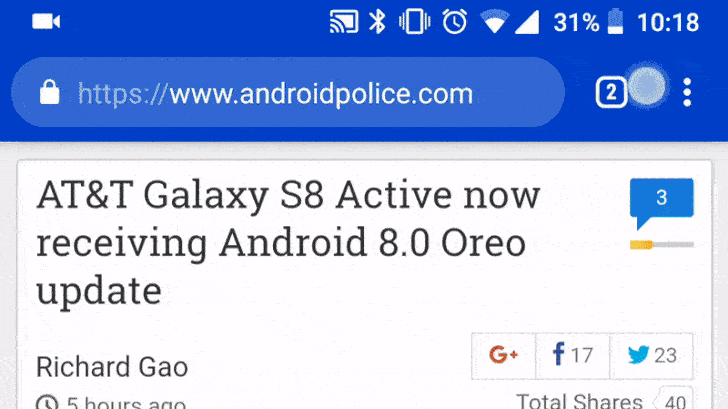
4- فعالسازی حالت تیره (دارک مود)
قابلیت دارک مود یا همان حالت تیره پس از مدتها انتظار در اردیبهشت ماه به این مرورگر افزوده شد. با این حال این ویژگی به صورت پیشفرض برای همه کاربران فعال نیست. خوشیختانه فعالسازی این قابلیت بسیار راحت است.
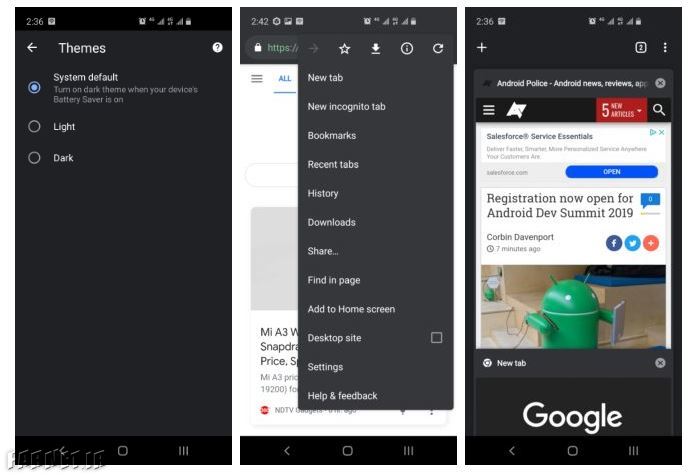
برای فعالسازی حالت دارک مود ابتدا روی سه نقطه موجود در بالای صفحه را لمس کنید. گزینه Settings را انتخاب نمایید و به منوی Theme بروید. در این قسمت میتوانید تنظیم کنید که حالت تیره تنها زمانی فعال شود که گوشی شما به دارک مود میرود (این قابلیت تنها در برخی از گوشیهای مجهز به اندروید Q وجود دارد). همچنین میتوانید این قابلیت را به صورت پیشفرض برای همیشه فعال کنید.
اگر گزینه Theme برای شما قابل مشاهده نیست، عبارت chrome://flags#enable-android-night-mode را درون نوار آدرس کپی کنید. منوی کشویی بخشی را که به صورت هایلایت نمایش داده میشود را انتخاب کنید و گزینه Enabled را لمس کنید. حالا یکبار مرورگر را بسته و باز کنید تا منوی مذکور برای شما فعال شود.
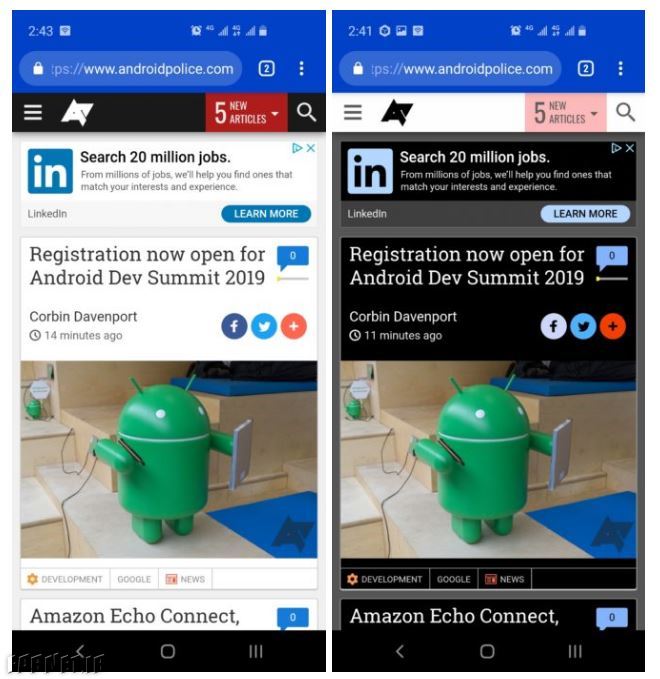
اگر میخواهید همه سایتها به صورت پیشفرض در حالت تیره به نمایش گذاشت شوند، میتوانید عبارت chrome://flags#enable-android-web-contents-dark-mode را در نوار آدرس کپی و پیست کنید. در صفحه باز شده نوار کشویی را باز و آن را روی Enabled بگذارید. با فعالسازی این قابلیت ممکن است نمایش برخی از سایتها با مشکل مواجه شود، برای رفع این مشکل دوباره به همان صفحه مراجعه کنید و آن را روی Default تنظیم کنید.
5- دانلود یک وبسایت به صورت یکجا هنگام آنلاین شدن
اگر نیاز دارید تا به یک وبسایت دسترسی داشته باشید، اما اینترنت شما پایداری و سرعت لازم را ندارد، میتوانید به صورت یکجا آن را دانلود و سپس مشاهده کنید. به این ترتیب دیگر لازم نیست مدام صفحه را Reload کنید.
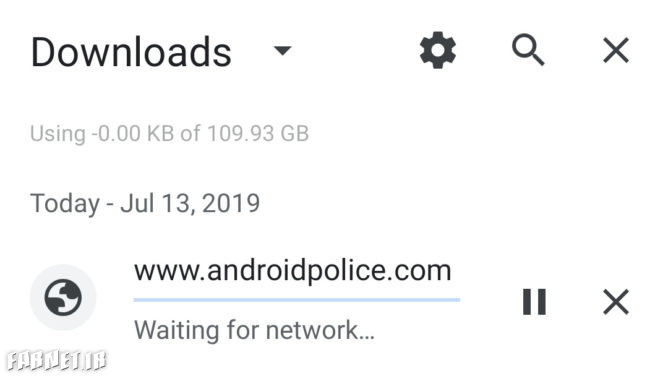
برای این کار ابتدا اتصال اینترنت را قطع کنید. حالا کروم را باز کرده و یک صفحه مراجعه نمایید (با کلیک کردن روی لینک سایت و یا وارد کردن آدرس به صورت دستی)، گزینه Download when online را لمس کنید. به محض برقراری دوباره اتصال به اینترنت گوگل کروم شروع به دانلود آن صفحه اینترنتی خواهد کرد و پس از اتمام کار نتیجه به وسیله یک اعلان به شما نمایش داده میشود. حالا میتوانید کل سایت را بدون نیاز به اینترنت مشاهده کنید.
6- مشاهده تعداد بیشتری تب در یک نگاه
طراحی Rolodex-style بخش جابهجایی بین تبها در گوگل کروم یک قابلیت کاربردی و جالب است، با این حال اگر بخواهید تعداد زیادی تب را مدیریت کنید، این نوع طراحی بهترین نوع نخواهد بود. برای مشاهده تعداد زیادی تب در یک لیست، گوگل کروم اندروید یک قابلیت مخفی دارد که میتواند با حذف پیشنمایش تبها تعداد زیادی از آنها را در یک لیست به نمایش بگذارد.
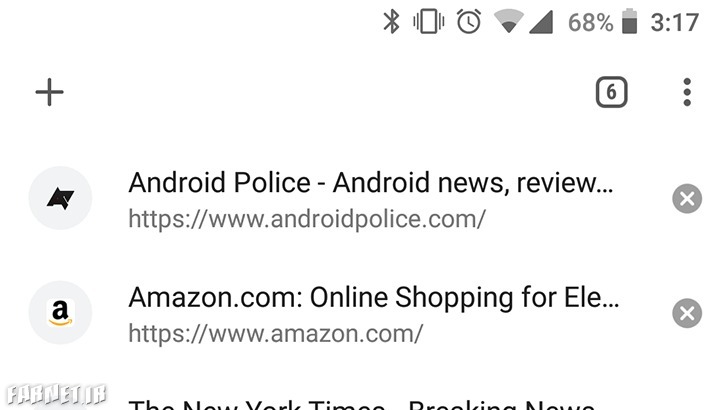
برای این منظور عبارت chrome://flags/#enable-accessibility-tab-switcher را در نوار آدرس کپی و پیست کنید. منوی کشویی موجود را روی Enabled تنظیم و سپس کروم را یکبار بسته و دوباره باز کنید. حالا میتوانید تبهای بیشتری را در یک نگاه مشاهده نمایید.
7- جستجو در گوگل تنها با یک لمس
این یک قابلیت ساده است، با این حال زیاد در رابطه با آن صحبت نمیشود. هنگامی که در کروم روی یک کلمه یا عبارت ضربه میزنید، مرورگر یک پنل را درباره اطلاعات چیزی که انتخاب کردهاید به نمایش میگذارد، حالا کافیست همان پنل را بگیرید و به سمت بالا بکشید تا وارد صفحه جستجوی آن کلمه شوید.
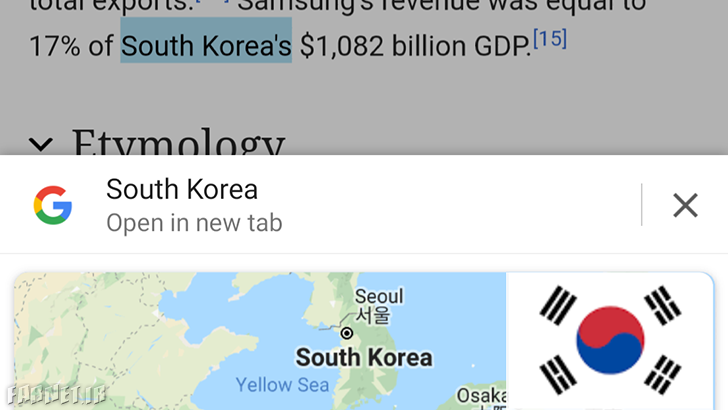
8- اضافه کردن و یا حذف کلید صفحه اصلی
در برخی از دستگاهها کلید صفحه اصلی در مرورگر کروم وجود دارد. این موضوع به آن دلیل است که برخی تولیدکنندگان فایل ChromeCustomizations را در پوشه سیستم دستگاه قرار میدهند. این فایل میتواند شامل مقادیر پیشفرض در بوکمارکها و همچنین فعال شدن کلید صفحه اصلی باشد. با این حال اگر دوست دارید کلید صفحه اصلی را به کروم خود اضافه و یا حتی آن را از دستگاه خود حذف کنید، میتوانید از روش زیر اقدام نمایید.
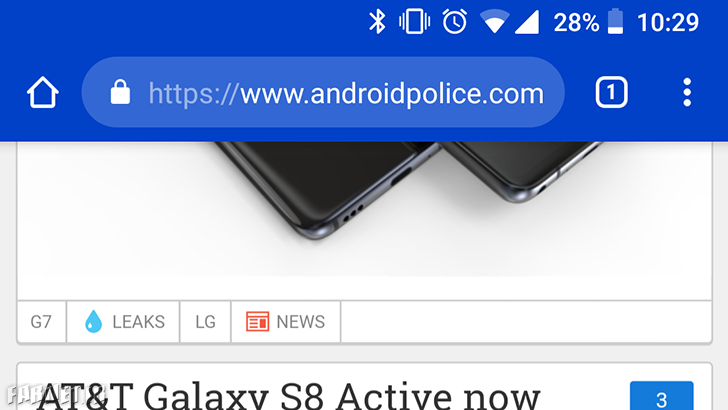
اگر قصد دارید کلید صفحه اصلی را به کروم اضافه کنید، عبارت chrome://flags/#force-enable-home-page-button را در نوار آدرس کپی و پیست نمایید. در صفحه باز شده منوی کشویی را روی Enable تنظیم کنید. سپس مرورگر را یکبار بسته و دوباره اجرا کنید، همانطور که مشاهده میکنید کلید صفحه اصلی به نوار آدرس افزوده شده است. برای ویرایش آن به منوی Settings رفته و Home page را انتخاب نمایید. حالا میتوانید بخش Open this page را تغییر دهید.
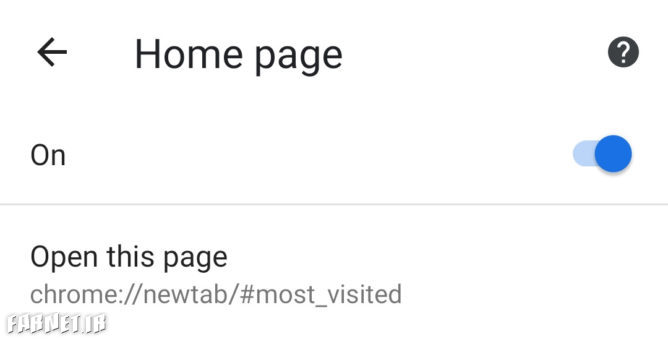
اگر دستگاه شما این کلید را دارد و میخواهید از شر آن خلاص شوید، میتوانید به منوی Settings مراجعه کنید و گزینه Home page را انتخاب نمایید. حالا میتوانید آن را غیر فعال کنید.
9- ذخیره سایت به صورت PDF
همانطور که بالاتر بیان شد، گوگل کروم به شما این امکان را میدهد که یک صفحه را دانلود و سپس به صورت آفلاین به آن دسترسی داشته باشید. با این حال اگر قصد دارید صفحه ذخیره شده را به شخص دیگری ارسال کنید و با آن را به صورتی داشته باشید که توسط دیگر دستگاهها نیز قابل استفاده باشد، میتوانید آن را به صورت PDF ذخیره کنید.
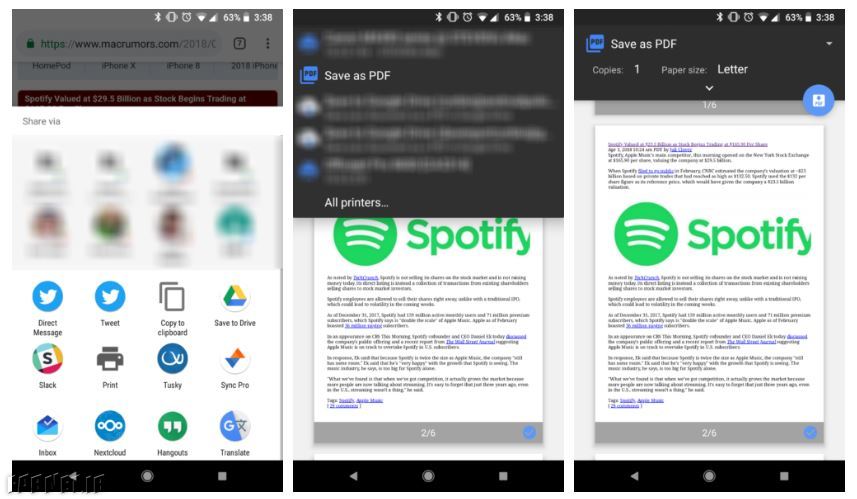
به صفحه دلخواه رفته و با لمس سه نقطه بالای صفحه منوی اصلی کروم را باز کنید. از منوی اصلی گزینه Share را انتخاب کنید. از فهرست باز شده گزینه Print را انتخاب نمایید. حالا بخش انتخاب پرینتر را به Save as PDF تغییر دهید. کلید آبی رنگ را لمس کنید تا دانلود صفحه آغاز شود. حالا کروم یک فایل PDF را در اختیار شما میگذارد که به راحتی میتوانید در تقریبا تمامی دستگاهها آن را اجرا کنید.
10- استفاده از آدرس، شماره تلفن و ایمیل با یک بار لمس کردن
اگر از سیستم عامل iOS و مرورگر سافاری استفاده کرده باشید، حتما میدانید که در این مرورگر شماره تلفن و یا سایر دادهها به صورت خودکار به یک لینک تبدیل میشوند. بنابراین میتوانید با یکبار لمس کردن از آنها استفاده کنید. گوگل کروم اندروید نیز چنین ویژگی را ارایه میدهد، با این حال چندان قابل رویت نیست.
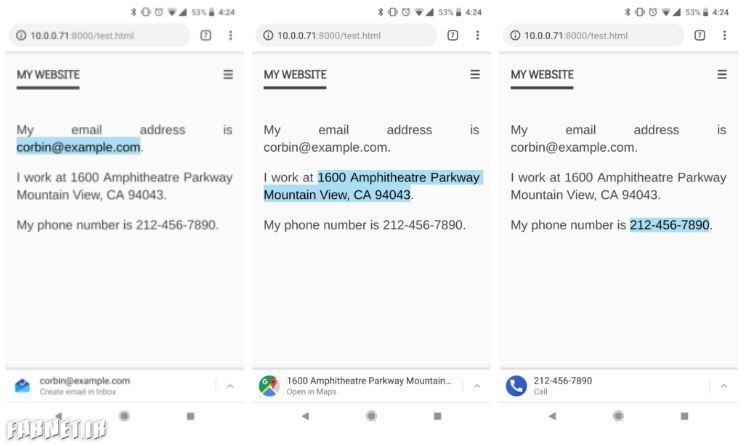
هنگامیکه روی یک آدرس ایمیل ضربه میزنید، گوگل کروم به صورت خودکار یک کلید را در پایین صفحه به نمایش می گذارد که میتوانید با لمس آن مستقیما به اپلیکیشن ارسال ایمیل مراجعه نمایید. همچنین اگر یک آدرس را انتخاب کنید گوگل مپس و یا با انتخاب یک شماره تلفن میتوانید مستقیما به منوی شمارهگیری مراجعه کنید.
11- قابلیت بزرگنمایی در تمامی سایتها
در بیشتر موارد، سایتهایی که برای گوشیهای موبایل به صورت بهینه طراحی شدهاند، اجازه نمیدهند که کاربر روی صفحه زوم کند. با این حال این موضوع ممکن است برای برخی کاربران آزاردهنده باشد و یا حتی افراد دارای مشکلات بینایی را دچار مشکل کند. خوشبختانه در گوگل کروم اندروید میتوانید این مشکل را برطرف نمایید.
برای فعالسازی زوم در تمامی سایتها پس از بازکردن منوی اصلی کروم به بخش settings مراجعه کنید. سپس گزینه Accessibility را انتخاب نمایید و تیک عبارتForce enable zoom را بزنید. حالا میتوانید روی تمامی سایتها زوم کنید!
12- افزودن موتور جستجوهای بیشتر
برای سالها گوگل کروم اندروید تنها امکان انتخاب تعداد محدودی سرویس را به عنوان موتور جستجو به کاربران میداد. این انتخابهای محدود سامل سرویسهای گوگل، یاهو، بینگ، Ask و AOL میشد. با این حال این مشکل با انتشار کروم 57 در سال 2017 برطرف گردید.
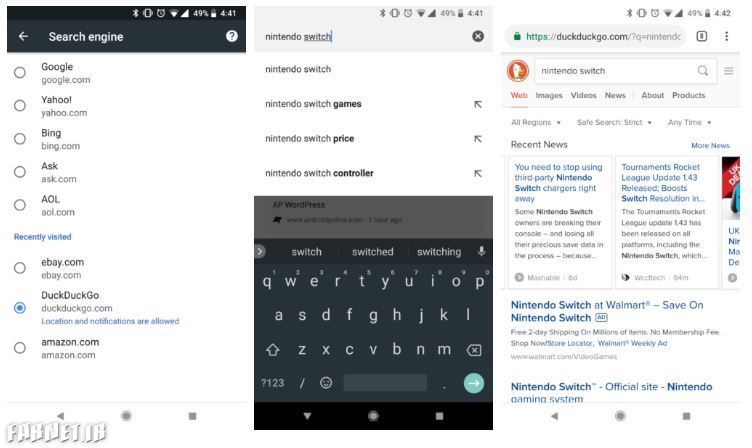
افزودن موتور جستجوی دلخواه به کروم اندروید کمی خسته کننده است، با این حال اصلا سخت نیست. برای این منظور ابتدا به موتور جستجوی دلخواه مراجعه نمایید و چیزی را جستجو کنید. سپس تنظیمات کروم را باز و گزینه Search engine را انتخاب کنید. در اینجا میتوانید سایتهایی که قبلا آن را مشاهده کردهاید را به عنوان موتور جستجو انتخاب کنید. همانطور که در تصویر مشخص است برای من گزینههای DuckDuckGo، Amazon و eBay قابل انتخاب هستند.
13- اسکرول کردن در نتایج جستجو
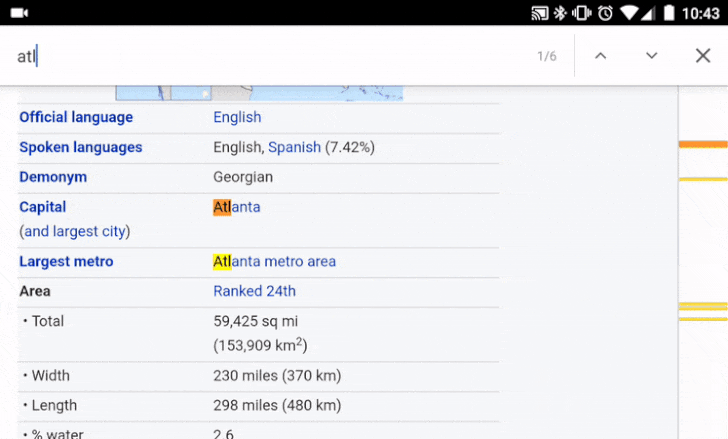
هنگام استفاده از ابزار Find in page لازم نیست حتما روی فلشهای بالا و پایین کلیک کنید. شما میتوانید با کشیدن انگشت خود روی نوار کناری به راحتی میان نتایج جابهجا شوید.
14- مدیریت اعلانات دریافتی از وبسایتها
برخی سایتها هنگام ورود از شما درخواست میکنند تا اجازه ارسال اعلانات را به آن بدهید. با این حال مدیریت آن پس از تایید درخواست چندان راحت نیست. اگر میخواهید اعلانات دریافتی از سایتها را متوقف کنید میتوانید این کار را از تنظیمات کروم به راحتی انجام دهید.
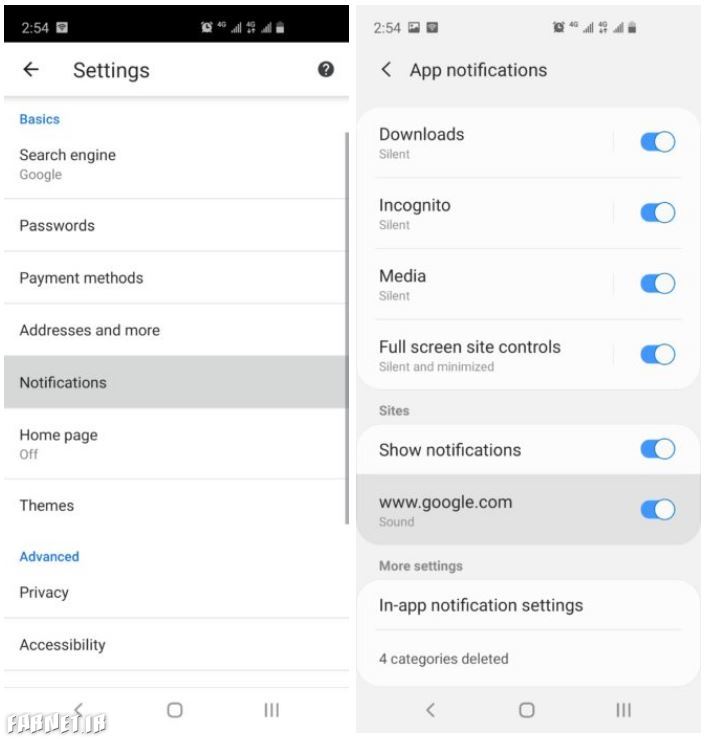
روی سه نقطه در بالای صفحه لمس کنید، گزینه Settings را انتخاب نمایید. در این منو گزینه Notifications menu را انتخاب نمایید. حالا میتوانید نوتیفیکشنها را برای گوگل کروم و یا دیگر سایتها مدیریت کنید. مثل آب خوردن!
15- غیرفعالکردن پخش خودکار صدا توسط وبسایتها
گوگل کروم به صورت پیشفرض پخش خودکار صدا را در وبسایتها مسدود میکند. با این حال برخی از سایتها هنوز میتواند با روشهایی این ممنوعیت را دور بزنند. همچنین ممکن است شما دوست نداشته باشید پخش خودکار صدا را در تمامی وبسایتها غیرفعال کنید.
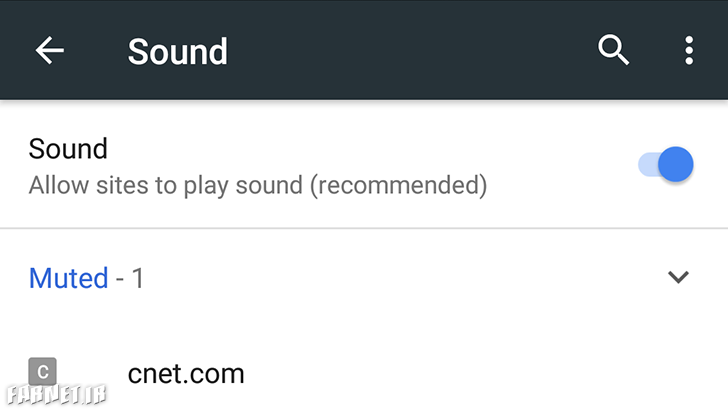
کروم به شما اجازه میدهد پخش خودکار صدا را در یک یا چند سایت دلخواه متوقف کنید. همچنین میتوانید پخش خودکار صدا را در حالت پیشفرض برای تمامی سایتها غیر فعال و یک یا چند مورد را از آن مستثنی کنید. برای این منظور میتوانید به تنظیمات کروم مراجعه کنید و سپس منوی Sound را باز نمایید. در این منو میتوانید تنظیمات دلخواه را اعمال کنید.
در این پست با 15 ترفند کاربردی و شاید نا آشنا برای همگان در مرورگر گوگل کروم اندروید آشنا شدیم، اگر شما ترفندهایی را به جز موارد ذکر شده در این مطلب میشناسید، میتوانید در بخش نظرات ما و دیگران را از آن مطلع کنید.