
چگونه فونت پیشفرض فتوشاپ یا ایلاستریتر را تغییر دهیم؟
افرادی که تاکنون با دو نرمافزار ایلاستریتر و فتوشاپ کار کردهاند قطعا با فونت های پیشفرض هر دو آشنا هستند و شاید بعضی اوقات هم به فکر تغییر آن افتادهاند اما با نحوه انجام این کار آشنا نبودهاند. با فارنت همراه باشید…
شکی نیست که از نظر فنی فتوشاپ و ایلاستریتر دو ابزار بسیار قدرتمند به حساب میآیند اما لزوما نمیتوان از نظر ویژگیهای بصری و حسی هم هر دو را جزو نرمافزارهای بالارده به حساب آورد. این قضیه در زمینه فونتهای پیشفرض استفاده شده روی هر دو نرمافزار کاملا مشهود است و البته اگر از دیدن فونتهای ناخوشایند پیشفرض فتوشاپ و ایلاستریتر خسته شدهاید این مقاله را تا پایان بخوانید تا نحوه تغییر فونت پیش فرض در فتوشاپ و ایلوستریتور را یاد بگیرید.
تغییر فونت پیش فرض در فتوشاپ
برای تغییر فونت پیش فرض در فتوشاپ ابتدا برنامه فتوشاپ را بدون هیچ پروژهای باز کنید و اگر مشغول ویرایش فایلی هستید آن را ببندید. برای انجام این کار به فضای خام خود فتوشاپ نیاز است و هر فایل یا تصویری را که برای ویرایش باز کردهاید، ببندید.
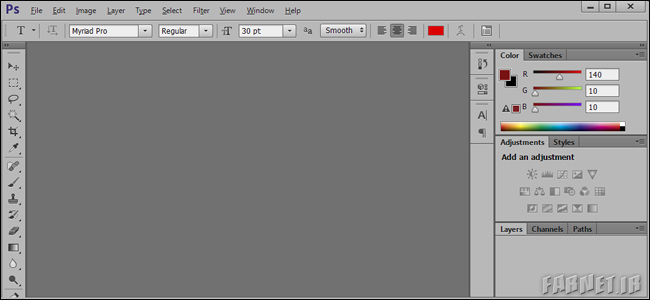
اکنون ابزار متن را که با حرف T در ستون سمت چپ نرمافزار مشخص شده را انتخاب کنید. گزینه انتخاب و تغییر فونت در ستون بالای نرمافزار به صورت یک منوی کشویی ظاهر شده است.
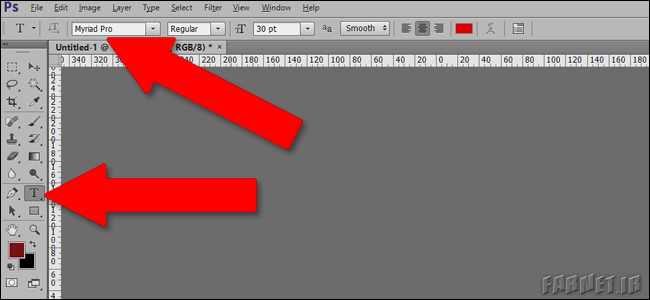
از این منو میتوانید فونت پیشفرض دلخواه خود را انتخاب کرده و حتی سایز، سبک و سایر تنظیمات آن را هم تغییر دهید.
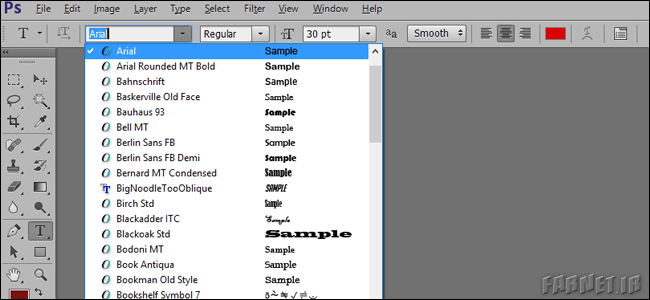
کار شما به پایان رسید و از هماکنون هر فایل یا سندی را که باز کنید، از بخش ابزار متن با فونت پیشفرض جدیدی که انتخاب کردهاید ویرایش خواهد شد. دفعه بعد که قصد داشتید فونت پیشفرض فتوشاپ را تغییر دهید میتوانید باز هم از روش بالا کمک بگیرید. البته توجه داشته باشید که هیچ سند یا فایلی در هنگام انجام این کار در فتوشاپ باز نباشد.
تغییر فونت پیش فرض در ایلوستریتور
تغییر فونت پیش فرض در ایلوستریتور کمی پیچیدهتر از فتوشاپ است. نرمافزار را اجرا کرده و از مسیر File > Open یک سند جدیدا ذخیرهشده را باز کنید.
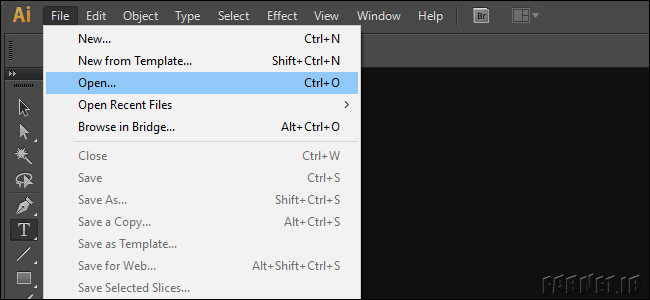
اکنون در ویندوز به فولدر مسیر زیر بروید:
\Users\[your Windows username]\AppData\Roaming\Adobe\Adobe Illustrator [version] Settings\[your region edition]\x64\New Document Profiles
یا در سیستم مک به این مسیر بروید:
/Users/[your macOS username]/Library/Preferences/Adobe Illustrator [version] Settings/[your region edition]/Adobe Illustrator Prefs
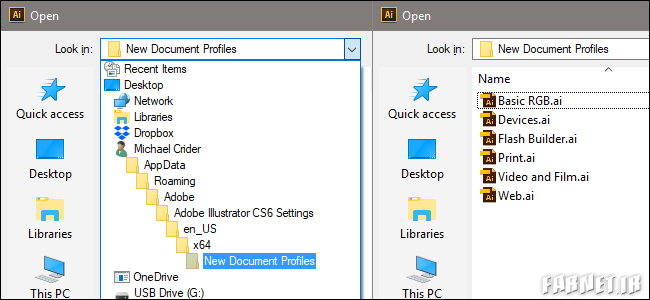
در مسیرهای فوق به مقادیری که داخل کروشه قرار گرفتهاند توجه داشته باشید. این مقادیر براساس ورود به سیستمعامل، نسخه Adobe Creative Suite و البته زبان انتخابی شما متفاوت خواهد بود. بر فرض مثال برای کاربری با نام Michael که از نسخه Creative Suite 6 استفاده میکند و در ایالات متحده زندگی میکند، مسیر پوشه مورد نظر به صورت زیر خواهد بود:
\Users\Michael\ AppData\Roaming\Adobe\Adobe Illustrator CS6 Settings\en_US\x64\New Document Profiles
هنگامی که به پوشه مورد نظر وارد شدید، در صورتی که از ایلاستریتر CS6 یا قدیمیتر استفاده میکنید فایل “Basic RGB” را انتخاب نمایید. اگر بیشتر با پروفایل دیگری سر و کار دارید آن را انتخاب کنید. البته هر چند بار که خواستید میتوانید از این مسیر برای تغییر فونت پیشفرض هر کدام از پروفایلها استفاده کنید.
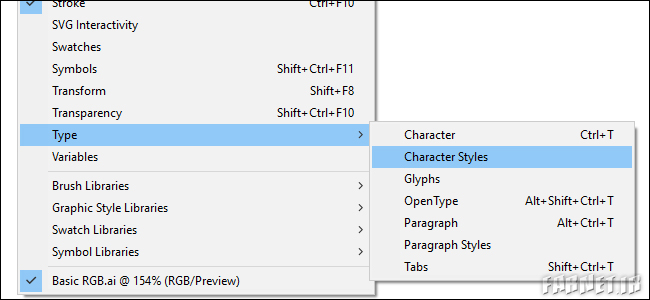
پس از باز کردن پروفایل مورد نظر خود، از منوی بالا مسیر Window > Type > Character Styles را دنبال نمایید. در پنجره ابزار جدیدی که ظاهر شده است روی گزینه “[Normal Character Style]” دو بار کلیک کنید.
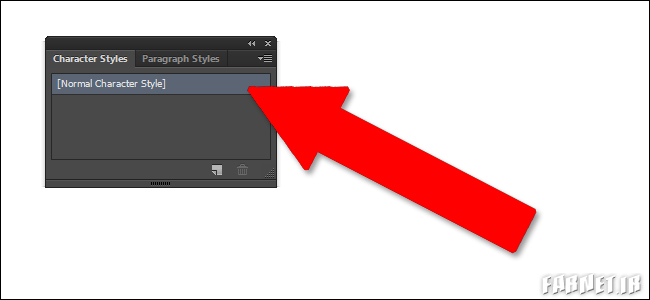
در پنجرهای که باز میشود از بخش سمت چپ گزینه “Basic Character Formats” را انتخاب کنید. از اینجا میتوانید فونت پیشفرض و همچنین سایز، سبک و سایر موارد را تغییر دهید. پس از آن روی “OK” کلیک کنید تا تغییرات ذخیره شود.
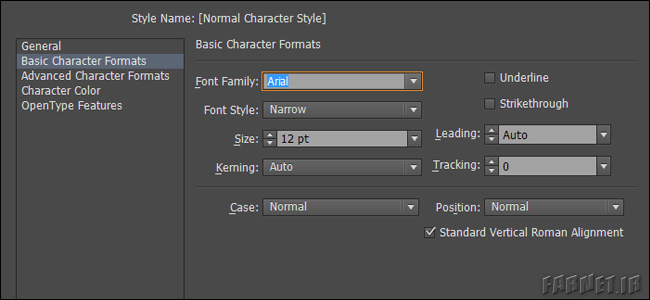
در صورتی که پروفایل Basic RGB یا هر پروفایل دیگری که برای مراحل فوق انتخاب کردید تنها پروفایلی است که همیشه از آن استفاده میکنید، پس کار شما برای تغییر فونت پیش فرض در ایلوستریتور به پایان رسیده است و از این پس هر پروژه جدیدی را که داخل ایلاستریتر باز کنید، از فونت پیشفرض جدید بهره میبرد.
البته در صورتی که از پروفایلهای متعدد برای انجام پروژههای خود استفاده میکنید لازم است که برای هر کدام مراحل بالا را دوباره تکرار نمایید. در صورتی که مشکلی در دنبال کردن مراحل فوق داشتید در بخش نظرات ما را مطلع سازید.

سلام
اگر امکانش هست این کامنت رو پاک کنید:
ادوبی ایلوستریتور یا ایلستریتور درسته.
برای تلفظ لینک زیر رو چک کنید:
https://www.google.com/search?q=online+dictionary&oq=online+dictionary&aqs=chrome..69i57j0l5.3149j0j0&sourceid=chrome&ie=UTF-8#dobs=illustrator
ببخشید! چون خواستم زحمت کشیدید این هم درست باشه.
باز تشکر
سلام
فرمایش شما کاملا درسته.
اما اگر صفحه ویکی پدیا این برنامه رو چک کنید در اون صفحه هم به صورت انواع تلفظها نوشته شده
https://fa.wikipedia.org/wiki/%D8%A7%D8%AF%D9%88%D8%A8%DB%8C_%D8%A7%DB%8C%D9%84%D8%A7%D8%B3%D8%AA%D8%B1%DB%8C%D8%AA%D8%B1
در عین حال اگر دقت کنید ما در داخل متن هم از همین نام رایج و مد نظر شما استفاده کردیم ودر واقع هدف ما اینه که کاربرها بتونن سریعتر به نتیجه خودشون و در واقع به این صفحه برسن.
نیازی به پاک کردن کامنت شما هم نیست. ممنون از شما هستیم که احساس وظیفه کردید و این موضوع رو تذکر دادید و این باعث افتخار ماست.
سپاسگزاریم