
فایل DMG چیست و چگونه از آن استفاده کنیم؟
فایلهای DMG در اصل حاملان اپلیکیشن در سیستمعامل مک به حساب میآیند. به همین دلیل شاید کاربران ویندوز آشنایی چندانی با این فایلها نداشته باشند و در عوض کاربران مک در ارتباط مستقیم با آنها قرار گرفته باشند. با فارنت همراه باشید…
میتوانید یک فایل DMG را باز کنید، اپلیکیشن داخل آن را بیرون بکشید و به پوشه نرمافزارهایتان انتقال دهید و سپس آن را کنار بگذارید تا زمانی که باید برای نصب کردن آن مانند نرمافزارهای ویندوز قائل شوید را صرفهجویی نمایید. بنابراین اگر این فایلها تنها پوشههایی برای اپلیکیشنها هستند، چرا به جای دانلود مستقیم خود نرمافزارها فایل DMG استفاده میکنیم؟
دلیل استفاده سیستمعامل مک از فایلهای DMG
علت اصلی مک جهت استفاده از فایل DMG این است که مطمئن شود فایل به صورت دستنخورده و در سلامت کامل روی سیستم دانلود شود. فایلهای DMG دارای قابلیتی تحت عنوان بررسی صحت فایل هستند که در واقع از سلامت 100 درصدی فایل اطمینان حاصل مینماید. در صورتی که یکی از این فایلها را باز کنید با موردی شبیه تصویر زیر روبهرو خواهید شد:
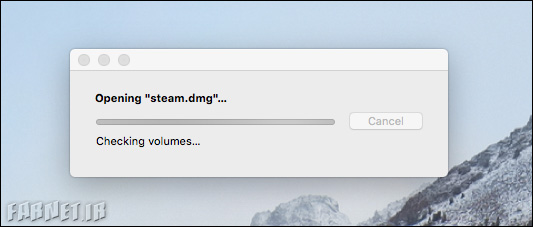
این پنجره کوچک ابتدا وارد مرحلهای جهت تایید فایل شده و سپس هنگامی که از سلامت فایل مطمئن شد، به مرحله استخراجسازی آن خواهد رسید. این مورد دومین دلیل سیستمعامل مک برای استفاده از فایل DMG است. این فایلها همانند فایل زیپ یک فرمت فشردهسازی به حساب میآیند که حجم دانلودها را کمتر میکند. صرفهجویی در مصرف دیتا جهت دانلود یک فایل همیشه یک خبر خوب برای کاربران دنیای اینترنت است.
چگونگی استفاده از فایلهای DMG
خوشبختانه سیستم مک مراحل استفاده از این فایلها را به کار فوقالعاده سادهای تبدیل کرده است. تمام کاری که باید انجام دهید دو بار کلیک روی فایل DMG است تا آن را باز کرده و روی سیستم مک خود پیادهسازی نمایید.
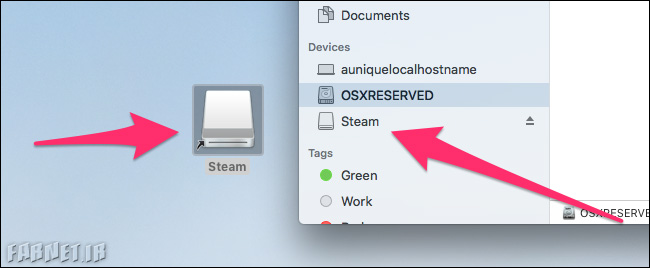
فایلهای DMG در دو مکان پیادهسازی میشوند: روی دسکتاپ و البته در سایدبار فایندر واقع در زیر هارد درایو. کلیک روی هر کدام از این دو مورد به باز شدن فایل DMG منتهی میشود.
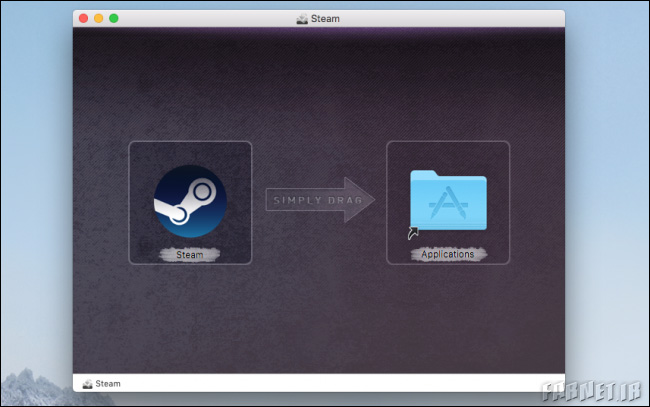
هنگامی که یک فایل DMG را باز میکنید، معمولا با دو مورد روبهرو میشوید: یکی خود نرمافزار و دیگری لینکی به مسیر پوشه نرمافزارهایتان. برخی از فایلهای DMG مانند فایل DMG استیمی که در بالا نمایش داده شده است دارای پسزمینه مدلدار است که تنها جنبه نمایشی خواهد داشت.
جهت نصب نرمافزار کافی است آن را به داخل پوشه اپلیکیشنهای خود بکشید. تنها یکی دو ثانیه برای این انتقال زمان لازم است اما هنگامی که انجام شد میتوانید نرمافزار را مانند هر اپلیکیشن دیگر از بخش Launchpad یا Spotlight اجرا نمایید.
نکته: نرمافزار را به صورت مستقیم از فایل DMG اجرا نکنید. پس از کنار گذاشتن فایلهای DMG، نرمافزار داخل آنها هم از دسترس خارج میشود.
تمیزکاری
وقتی که کار نصب اپلیکیشن به پایان رسید، دو نمونه از نرمافزار یکی داخل فایل DMG و دیگری در پوشه اپلیکیشنها را در اختیار دارید. مورد داخل DMG را میتوانید پاک کنید چون دیگری نیازی به وجود آن نخواهید داشت.
ابتدا با کلیک راست و انتخاب فرمان Eject یا زدن دکمه Eject موجود در کنار گزینه دیسک واقع در فایندر فایل را از روی سیستم خود غیرفعال کنید. این امر موجب کنار گذاشته شدن فایل DMG از سیستم شما خواهد شد.
در مرحله بعدی اگر دلیلی برای نگه داشتن DMG مورد نظر دارید، میتوانید آن را از سیستم خود حذف کنید.
استفاده از فایلهای DMG در ویندوز
از آنجا که فایلهای DMG معمولا دارای اپلیکیشنهای مک هستند و نرمافزار ویندوزی در آنها قرار داده نمیشود، دلایل زیادی جهت استفاده از این فایلها در ویندوز نخواهید داشت. البته در صورتی که نیاز به باز کردن یکی از این فایلها دارید، نرمافزار 7-ZIP استخراجسازی این فایلها را پشتیبانی میکند. اگر میخواهید یک DMG را به فرمت فشرده دیگری مانند ISO تبدیل کنید که کاربرد بسیار مشابهی در ویندوز دارد، ابزاری به نام dmg2img برای شما بسیار کاربردی خواهد بود.
ساخت فایلهای اختصاصی DMG
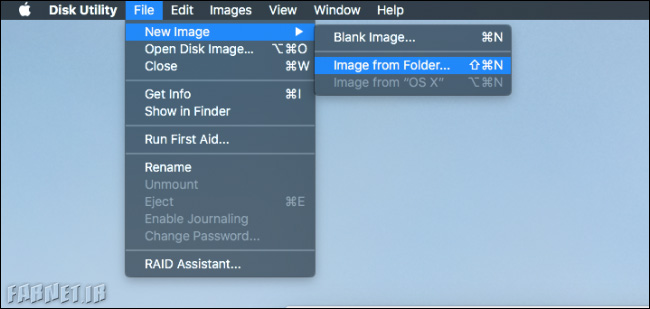
بله شما قادر به ساخت فایلهای اختصاصی خود خواهید بود و این کار بسیار مفیدتر از آن چیزی است که فکرش را میکنید.
علاوه بر ارائه قابلیتی مانند فشردهسازی، فایلهای DMG همجنین از سیستم رمزگذاری AES از نوع 128 بیت و 256 بیت هم پشتیبانی میکند بدان معنی که میتوانید یک پوشه فشردهسازی شده دارای رمز عبور بسازید.
بخش Disk Utility را باز کنید و گزینه Image from Folder را از مسیر File > New Image انتخاب نمایید و یا در صورتی که تمایل دارید یک فایل DMG خالی بسازید و بعدا مواردی را به آن انتقال دهید، میتوانید از گزینه Blank Image استفاده کنید. در پنجرهای که بالا میآید پوشهای که میخواهید آن را رمزگذاری کنید، انتخاب نمایید و دکمه Choose را بزنید.
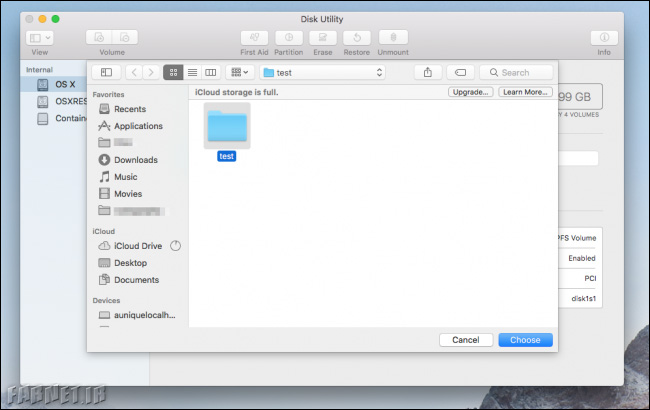
پس از آن میتوانید چندین مورد دیگر را به دلخواه تنظیم کنید، گزینههایی مانند مسیر ذخیرهسازی فایل و استفاده یا عدم استفاده از رمز. هنگامی که بخواهید برای پوشه مورد نظر رمز بگذارید، سیستم مک شما را مجبور به دو بار وارد کردن رمز انتخابی میکند.
همچنین فایل DMG به صورت پیشفرض فقط دارای فابلیت Read-only است اما اگر میخواهید یک DMG با قابلیت Read/Write داشته باشید، باید گزینه Image Option را از Compressed به Read/Write تغییر دهید.
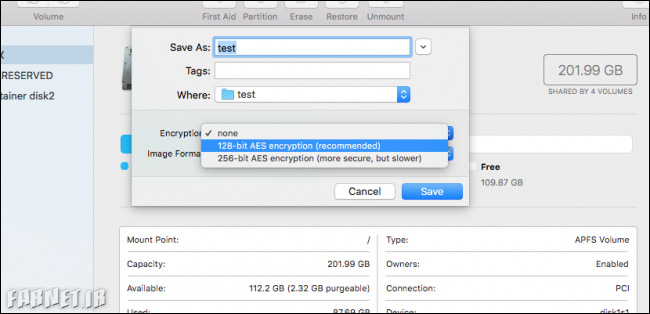
این مراحل تمام کاری بود که باید برای ساخت یک فایل DMG پشت سر میگذاشتید. هنگامی که به سراغ فایل ساخته شده جدیدتان بروید، برای بازگشایی آن نیاز به رمزی دارید که آن را در مراحل ساخت وارد کردید. پس از وارد کردن رمز انتخابی، میتوانید از فایل مورد نظر مانند تمامی فایلهای دیگر بهره ببرید.
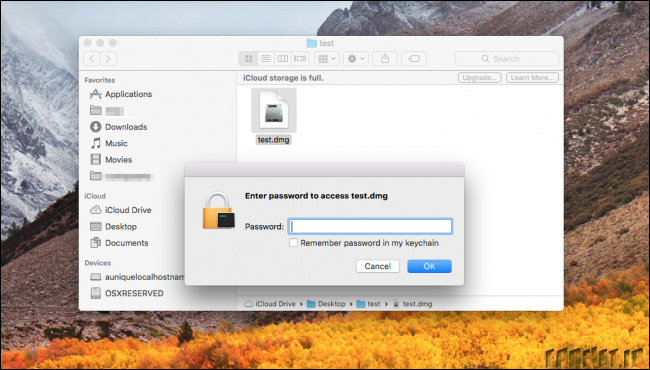
با این تفاوت که این بار تنها با یک اپلیکیشن روبهرو نخواهید شد. فایلهای DMG قابلیت ذخیرهسازی هر نوع فایلی را روی خود دارند. نظر شما در مورد این فایلها چیست؟
