
آموزش/ چگونه ویندوز 10 اس را نصب و امتحان کنیم؟
سیستمعامل ویندوز 10 اس رفتهرفته جای پای خود را در میان سیستمعاملهای ابری باز میکند با این حساب بد نیست با هم نگاهی به نحوه نصب ویندوز 10 اس داشته باشیم.
مایکروسافت چندی پیش سیستمعامل ویندوز 10 اس را برای استفاده کاربران در فضای ابری معرفی کرد، این سیستم عامل که به نوعی رقیب سیستمعامل ابری کروم گوگل به حساب میآید در حال حاضر روی بعضی از کامپیوترها نظیر برخی از سرفیسهای مایکروسافت نصب شده است. با این حساب برای امتحان ویندوز 10 اس باید سرفیس داشته باشید، اما خوشبختانه راههایی نیز وجود دارد که قبل از خرید سرفیس میتوان ویندوز 10 اس را نصب و امتحان کرد.
نصب ویندوز 10 اس از روی فایل ISO برای کاربران MSDN Subscribers
سیستمعامل ویندوز 10 اس بیشتر با هدف استفاده در محیطهای آموزشی منتشر شده است در نتیجه در حال حاضر مایکروسافت فایل ISO این سیستمعامل را از طریق MSDN در اختیار کاربران قرار میدهد. به این ترتیب برای دانلود فایل ISO ویندوز 10 اس باید عضو MSDN باشید. فایل ISO ویندوز 10 اس را پس از دانلود میتوانید بر روی کامپیوتر به صورت مستقل نصب کنید یا اینکه برای آزمایش این سیستمعامل جدید آن را بر روی ماشینهای مجازی امتحان کنید. لازم به ذکر است که نصب ویندوز 10 اس به صورت مجازی نیازی به تغییرات اساسی در سیستم کامپیوتر فعلی شما ندارد.
از طرف دیگر به این نکته نیز اشاره کنیم که بعید به نظر میرسد کاربران زیادی در MSDN اشتراک داشته باشند، با این حساب امیدواریم در آینده مایکروسافت ویندوز 10 اس را در دسترس تمامی کاربران قرار دهد.
خوشبختانه راههای جایگزینی نیز برای کاربرانی که در MSDN عضویت ندارند و قصد دانلود و نصب ویندوز 10 اس را دارند وجود دارد که در ادامه به آن اشاره خواهیم کرد.
کاربران لپتاپهای سرفیس مایکروسافت: نصب مجدد ویندوز 10 اس با استفاده از Recovery Image
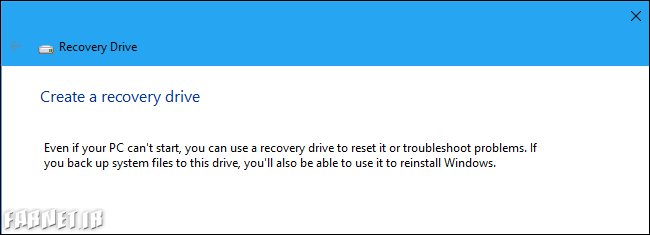
اگر کاربر لپتاپ سرفیس مایکروسافت هستید که ویندوز 10 اس به صورت پیشفرض بر روی این لپتاپ نصب شده است و به هر دلیلی (مانند ارتقا به ویندوز 10 پرو) قصد نصب مجدد ویندوز 10 اس را دارید میتوانید فایل Image Recovery ویندوز 10 اس را برای سرفیس خود از وبسایت مایکروسافت دانلود کنید.
این فرآیند نیز بسیار ساده است و تنها کافی است تا با حساب کاربری مایکروسافت که لپتاپ سرفیس را با آن ثبت کردهاید به قسمت دانلود فایلهای Image recovery لپتاپهای سرفیس مایکروسافت وارد شده و شماره سریال سرفیس خود را وارد کنید. پس از انجام این فرآیند میتوانید فایل Recovery image ویندوز 10 اس را دانلود کرده و مجدد بر روی سرفیس خود نصب کنید.
لازم به ذکر است که در حین انجام فرآیند نصب از کاربر درخواست میشود تا یک Recovery drive tool بر روی یک کامپیوتر با سیستمعامل ویندوز ایجاد کرده و سپس فایلهای image.zip که دانلود کرده است را بر روی درایوری که ایجاد شده کپی کند.
سایر کاربران: تبدیل کامپیوتری با ویندوز 10 به یک کامپیوتر با ویندوز 10 اس
مایکروسافت فایل اجرایی نصب ویندوز 10 اس را با فرمت exe تعبیه کرده است. در نتیجه میتوانید این فایل exe را در نسخههای ویندوز 10 Professional, Education یا Enterprise اجرا کرده و ویندوز 10 را به ویندوز 10 اس تبدیل کنید.
لازم به ذکر است که نصب ویندوز 10 اس در ویندوز 10 نسخه Home امکان پذیر نیست که البته این امر کاملاً منطقی به نظر میرسد. چرا که بنا به گفته مایکروسافت ویندوز 10 اس بر اساس ویندوز 10 Professional پایهگذاری شده است.
همانگونه که اشاره شد مایکروسافت در حال حاضر روش مستقیمی را برای نصب ویندوز 10 اس بر روی کامپیوتری که از ویندوز 10 استفاده میکند معرفی نکرده است و در نتیجه این کار را باید به صورت غیر مستقیم انجام دهید. در ابتدا باید ویندوز 10 Professional را به صورت مجازی بر روی یک ماشین مجازی نصب شود، یا اینکه ویندوز 10 اس را مستقیم بر روی ویندوز 10 Professional که قبلا نصب شده است نصب کنید.
در مرحله دوم باید ابزاری که مایکروسافت برای تبدیل ویندوز 10 به ویندور 10 اس تعبیه کرده است را اجرا کنید. لازم به ذکر است که در حین نصب ویندوز 10 اس نیازی به شماره سریال ویندوز 10 نیست و در نتیجه به راحتی میتوانید با استفاده از یک ماشین مجازی، ویندوز 10 اس را نصب و امتحان کنید.
اگر هم قصد این را دارید که ویندوز 10 اس را مستقیما بر روی یک کامپیوتر یا لپتاپ نصب کنید، توجه داشته باشید که در ویندوز 10 اس قادر به نصب نرمافزارهایی که در فروشگاه مایکروسافت قرار ندارند نخواهید بود، در نتیجه محدودیت زیادی را در خصوص نرمافزارها در ویندوز 10 اس خواهید داشت، از طرف دیگر ویژگیهای بسیار کمتری را نسبت به ویندوز 10 در اختیار خواهید داشت.
بعضی از فایلهای شخصی شما نیز ممکن است در حین فرآیند نصب ویندوز 10 اس پاک شود. تمام این موارد باعث میشود تا توصیه کنیم ویندوز 10 اس را به صورت مجازی نصب کنید و از نصب ویندوز 10 اس بر روی یک کامپیوتر به صورت مستقل برحذر باشید.
اگر هم تصمیم خود را گرفتهاید و عزم نصب ویندوز 10 اس را به صورت مستقل بر روی لپتاپ یا کامپیوتر خود دارید، پیشنهاد میکنیم حتماً قبل از نصب از تمامی فایلهای مهم نسخه پشتیبان تهیه کنید.
پس از اینکه از فایلهای خود پشتیبان تهیه کردید زمان آن فرا میرسد که فایل نصب کننده ویندوز 10 اس را از وبسایت مایکروسافت دانلود کنید. پس از دانلود این فایل آنرا اجرا کرده و فرآیند نصب را انجام دهید. مراحل نصب ویندوز 10 اس از این طریق نیز بسیار ساده است و فایلهای مورد نیاز برای نصب ویندوز 10 اس ابتدا دانلود شده و سپس نصب میشوند. در نهایت نیز پس از دانلود و نصب فایلهای مورد نیاز، سیستم ریستارت شده و فرآیند نصب خاتمه پیدا میکند.
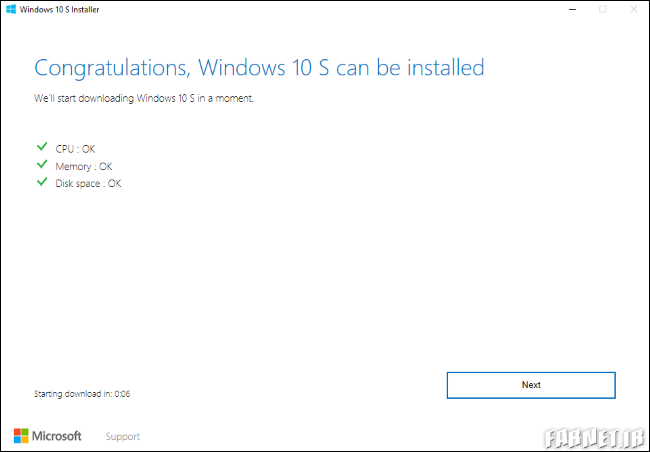
همانگونه که در بالا هم اشاره کردیم تمامی اپلیکیشنهایی که در دسکتاپ از آن استفاده میکردید در ویندوز 10 اس وجود ندارند. کاربران در این نسخه از ویندوز تنها قادر به نصب اپلیکیشنهایی هستند که در فروشگاه مایکروسافت عرضه میشود، از طرف دیگر احتمال زیادی نیز وجود دارد که بعضی از درایورها نیز توسط ویندوز 10 اس شناسایی نشوند.
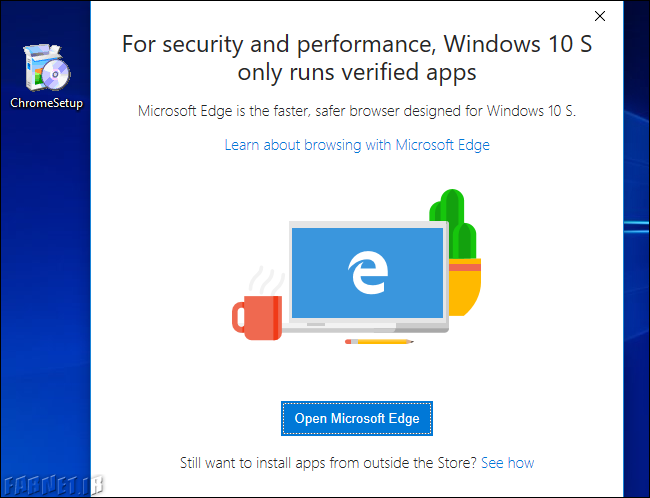
اگر احساس کردید این محدودیتها در ویندوز 10 اس دست و پاگیر شده است نگران نباشید چرا که به راحتی میتوانید مجدد ویندوز 10 قبلی خود را برگردانید.
دقت داشته باشید که انجام این کار تنها 10 روز پس از نصب ویندوز 10 اس بر رو ویندوز 10 انجام پذیر است، از طرف دیگر پوشههای Windows.old و windows.~bt$ نیز نباید پاک شده باشد.
برای برگرداندن ویندوز 10 اس به ویندوزی 10 که پیش از این بر روی کامپیوتر شما نصب بوده است وارد قسمت Settings و Update & Security شده و گزینه Recovery را انتخاب کنید. در نهایت نیز گزینه Get Started را که در زیر گزینه Go back to the previous version of Windows 10 واقع شده است را انتخاب کنید. اگر هم چنین گزینهای را مشاهده نمیکنید به احتمال زیاد مدت زمانی بیشتر از 10 روز از نصب ویندوز 10 اس گذشته است یا اینکه پوشههایی که اشاره کردیم را پاک کردهاید.
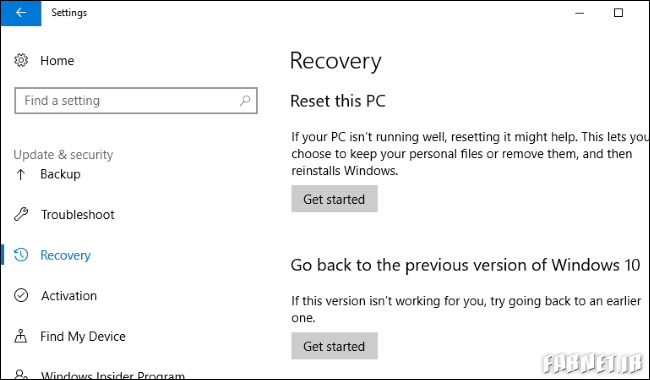
در این صورت باید وارد قسمت Settings و Udpate & Security شده و گزینه Recovery و سپس Reset this PC را انتخاب کنید، در نهایت نیز با انتخاب گزینه Restore factory settings یا reinstall Windows 10 From instalation Media نسخه ویندوز 10 اس را به ویندوز 10 باز گردانید.
