
اگر نام این ابزارها را بدانید، میتوانید بهسادگی و از طریق جستوجو در منوی استارت اکثر آنها را پیدا کنید. جدای از اینکه از چه طریقی این ابزارها را اجرا میکنید، آنها میتوانند به شما در حل بسیاری از مشکلات ویندوز کمک کنند؛ از عیبیابی گرفته تا بررسی عملکرد سیستم برای بهبود امنیت آن.
۱- Windows Memory Diagnostic
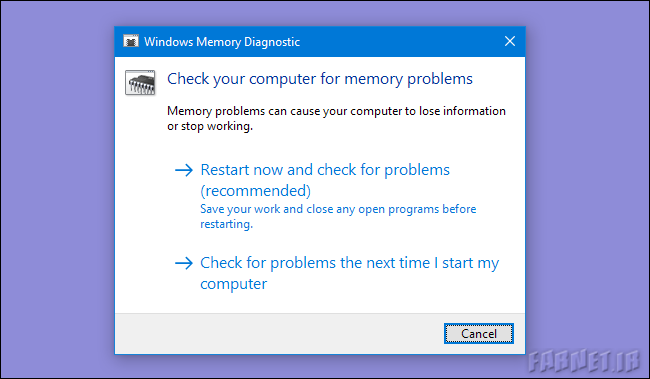
ویندوز شامل ابزاری برای عیبیابی حافظهی RAM است که ابتدا برای اطمینان از خالیبودن حافظه، سیستم را ریاستارت میکند و سپس به دنبال عیبهای موجود در حافظه میگردد. البته اپلیکیشن معروف MemTest86 هم تقریباً همینگونه عمل میکند؛ اما بهتر است برای رفع اشکالات سیستم از ابزار موجود در خودش استفاده کنید. پس برای چک کردن حافظهی سیستم خود کافیست در منوی استارت عبارت Windows Memory Diagnostic را جستوجو کنید.
۲- Resource Monitor

این ابزار به کاربر امکان مشاهدهی جزئیات مربوط به منابع سیستمی را میدهد. میتوان در آن استفادهی لحظهای سیپییو، دیسک، شبکه و حافظهی RAM را در قالب نمودارهایی مشاهده کرد. حتی میتوان هریک از این بخشها را با جزئیات بیشتر و بههمراه processهای آنها دید.
از طریق Resource Monitor میتوانید پردازشهایی را که در حال استفادهی سنگین از منابع سیستمتان هستند را شناسایی کنید که البته این ابزار اطلاعات بسیار دقیقتر و جزئیتری را از Task Manager در اختیارتان قرار میدهد.
برای بازکردن این ابزار میتوانید ابتدا Task Manager را باز کنید و سپس با مراجعه به تب Performance، گزینهی Resouce Monitor را انتخاب کنید. راه سادهتر این است که در منوی استارت عبارت Resource Monitor را جستوجو کنید.
۳- Performance Monitor
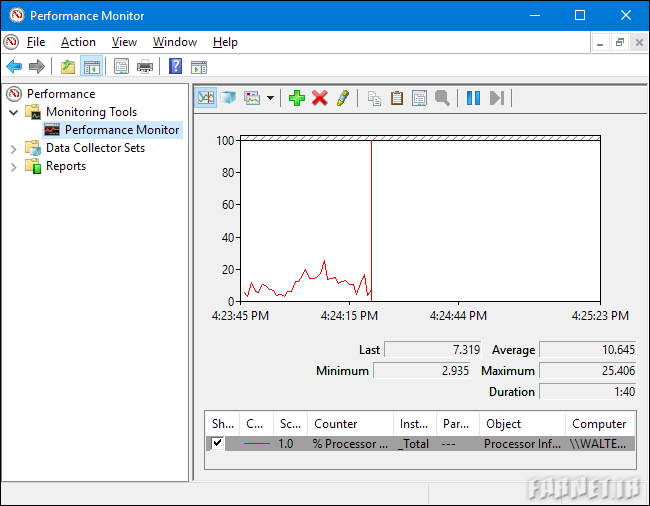
این ابزار میتواند اطلاعات عملکردی از منابع مختلف را جمعآوری کرده و نموداری از آنها را در طول زمان برای شما رسم کند. دیدن این نمودارها میتواند به شما کمک کند تا تشخیص دهید تغییراتی که در سیستم بهوجود آوردهاید، چه تأثیری بر عملکرد کلی آن داشته است. استفادهی دیگر آن در مشاهدهی اطلاعات لحظهای سیستم دیگری است که از راه دور به آن متصل شدهاید.
۴- Computer Management و Administrative Tools
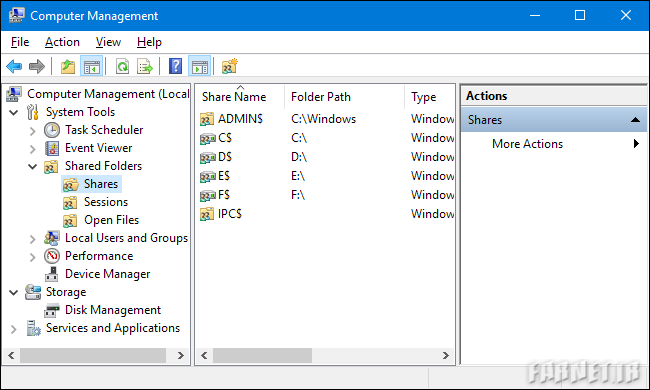
ابزار قبلی درواقع یکی از ابزارهای زیرشاخهای Micorsoft Management Console است. خیلی از این ابزارها را میتوان در فولدر Administrative Tools واقع در کنترل پنل مشاهده کرد، اما راه دیگری هم برای پیداکردن آنها وجود دارد. کافیست عبارت Computer Management را جستوجو کنید تا در پنجرهی بازشده، ابزارهای مفیدی را در ستون سمت چپ مشاهده کنید که از این قبیلاند:
- Task Scheduler: با بهرهگیری از این ابزار میتوانید عملیات مختلف را زمانبندی کنید و لیستی از زمانبندیهای پیشفرض سیستمی را نیز مشاهده کنید.
- Event Viewer: مکانی برای مشاهدهی رویدادهای سیستمی است؛ تاریخچهای از نصب اپلیکیشنهای مختلف گرفته تا پدیدارشدن صفحهی آبی را میتوانید در این صفحه مشاهده کنید.
- Shared Folders: این ابزار فولدرهایی را نشان میدهد که در شبکه با دیگران بهاشتراک گذاشته شدهاند.
- Device Manager: یکی از مفیدترین و پرکاربردترین ابزارها همین Device Manager است. از طریق آن میتوانید دستگاههای متصل به کامپیوتر را مشاهده کرده و حتی آنها را غیرفعال کنید. این بخش برای مدیریت درایورهای دستگاههای متصل نیز بسیار مفید است.
- Disk Management: این بخش Partition Manager داخلی ویندوز است که بدون استفاده از ابزارهای ثالث و با آن میتوان کارهای مختلفی را روی دیسک انجام داد.
- Services: جایی برای مشاهدهی سرویسهایی است که درحال اجرا در Background هستند.
۵- ابزار پیشرفتهی کنترل دسترسی کاربرها
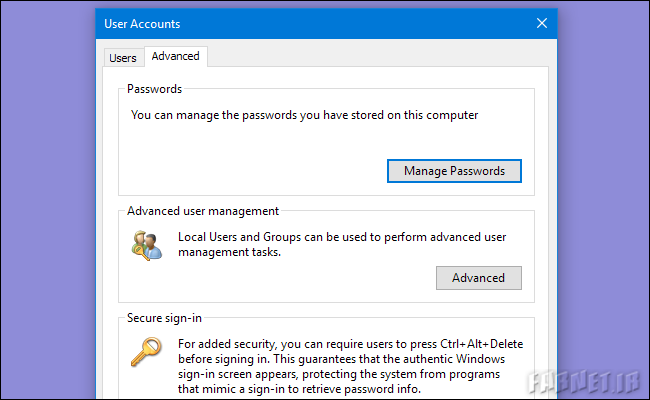
مانند همهی ابزارهای دیگری که معرفی کردیم، قابلیتهایی در User Accounts وجود دارد که در تنظیمات استاندارد ویندوز موجود نیست. برای دسترسی به این بخش کافیست پنجرهی Run را از طریق منوی استارت اجرا کنید و سپس دستور netplwiz یا control userpasswords2 را در آن وارد کنید. در آخر نیز Enter را بفشارید. از طریق پنجرهی بازشده میتوانید به بخش Local Users and Groups هم دسترسی پیدا کنید تا ابزارهای پیشرفتهتری در اختیارتان قرار بگیرد. لازمبهذکر است که این بخش در نسخهی Home ویندوز در دسترس نیست.
۶- Disk Cleanup
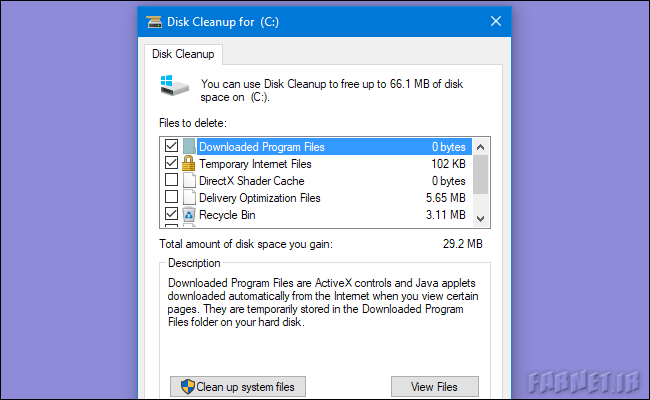
این بخش شاید برخلاف دیگر ابزارها چندان مخفی نباشد، اما با این حال خیلی از افراد یا از وجود آن بیاطلاعند یا نمیتوانند از تمام پتانسیل موجود در آن استفاده کنند. این ابزار سیستم شما را اسکن میکند و هر فایلی که موردنیاز سیستم نباشد و بتوان آن را پاک کرد، پیدا میکند؛ فایلهایی مثل کش مرورگر، باقیماندهی آپدیتهایی که نصب شدهاند، فایلهای گزارشی و….
برای دسترسی به این بخش باید عبارت Disk Cleanup را در منوی استارت جستوجو کنید. میتوان این ابزار را مشابه نرمافزارهای ثالث PC Cleaning دانست که البته بهرایگان در اختیار کاربران ویندوز قرار دارد. اگر بهدنبال تنظیمات پیشرفتهتر هستید، بد نیست تا CCleaner را هم امتحان کنید.
۷- Local Group Policy Editor
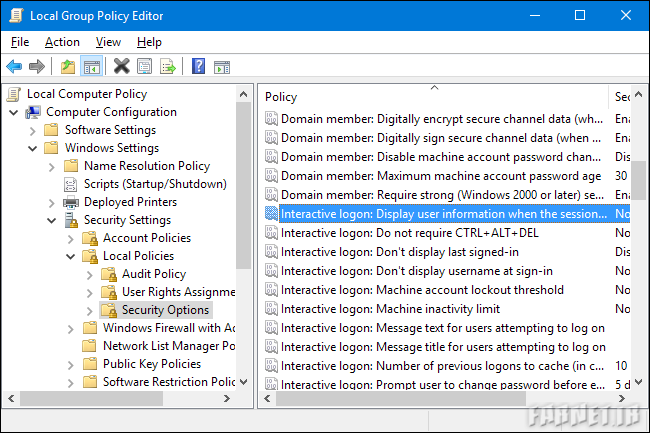
ابزاری است که فقط در نسخههای Professional یا Ultimate ویندوز قابل دسترسی است. این بخش شامل مجموعهای از تنظیماتی است که از طریق آنها میتوان محدودیتهایی را برای دیگر کامپیوترهای موجود در شبکه اعمال کرد. البته استفادههایی برای کاربران معمولی نیز میتواند داشته باشد. برای مثال میتوانید از طریق آن در ویندوز ۱۰ اطلاعات شخصی خود را در صفحهی ورود مخفی کنید.
برای دیدن این بخش میتوانید پنجرهی Run را اجرا کرده و سپس عبارت gpedit.msc را در آن تایپ کنید.
۸- Registry Editor
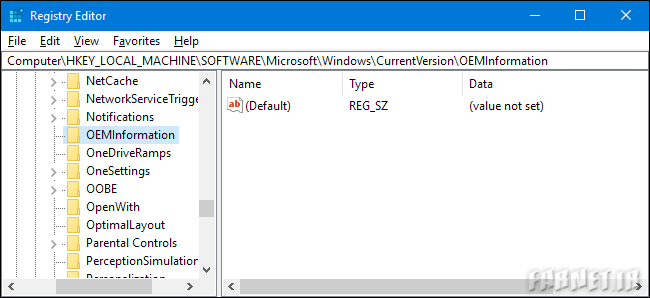
تقریباً همهی کاربران با این قسمت آشنا هستند، اما با این حال باز هم راه مستقیمی از طریق منوها برای دسترسی به آن وجود ندارد و باید در منوی استارت عبارت regedit را تایپ کرد.
اگر از کاربران نسخههای Professional یا Ultimate ویندوز نیستید، میتوانید از طریق رجیستری همان کارهایی را بکنید که میتوان در Local Group Policy Editor انجام داد. برای مثال کاربران نسخهی Home نمیتوانند از طریق Local Group Policy Editor کاربری را از خاموش کردن سیستم منع کنند، اما این کار با چند تغییر در رجیستری امکانپذیر است.
با این حال باید هشدار جدی ما را در نظر داشته باشید: تنظیمات رجیستری بخشی بسیار قدرتمند و پیچیده است. گاهی با یک تغییر کوچک ممکن است ویندوز خود را به کلی از کار بیندازید و دیگر قابلیت بازگشت نداشته باشید. پس اگر تابهحال از Registry Editor استفاده نکردهاید، با احتیاط کامل و از روی دستورالعملها اقدام به ایجاد تغییرات در آن کنید. پیش از شروع تغییرات نیز میتوانید از تنظیمات آن نسخهای پشتیبان تهیه کنید.
۹- System Configuration
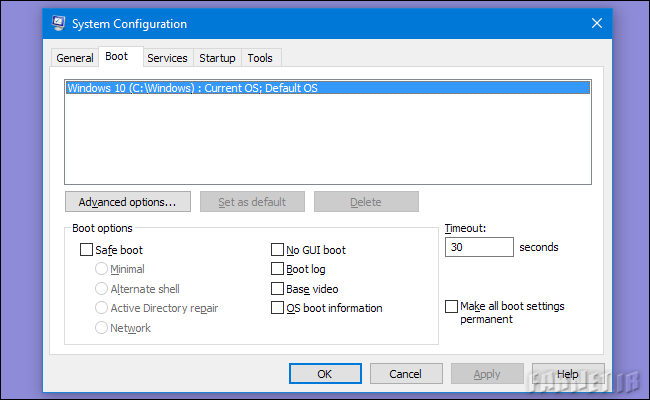
این ابزار نیز بخش قدرتمندی است که بسیاری با آن آشنا نیستند. پیش از انتشار ویندوزهای ۸ و ۱۰ و اضافهشدن بخش مدیریت اپلیکیشنهای زمان بالاآمدن ویندوز به Task Manager، این بخش تنها قسمتی بود که کاربران میتوانستند از طریق آن اقدام به کنترل Startup کنند. اگر هم چند نسخهی ویندوز روی سیستم خود نصب داشته باشید، میتوانید از این بخش تنظیمات بوت سیستم خود را کنترل نمایید.
برای دسترسی به این ابزار باید عبارت msconfig را در منوی استارت وارد نمایید.
۱۰- System Information
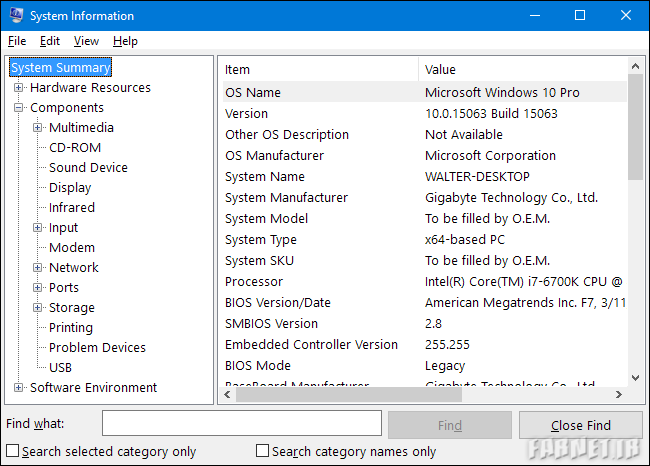
این قسمت هرنوع اطلاعاتی را دربارهی کامپیوتر شما به نمایش میگذارد. از طریق آن میتوانید نسخهی دقیق ویندوز خود، اطلاعاتی دربارهی مادربرد کامپیوتر خود، نوع و میزان حافظهی RAM، مشخصات دقیق کارت گرافیک و… را مشاهده کنید.
System Information شاید رابط کاربری خوبی نداشته باشد، همهی اطلاعات را نشان ندهد و به کاملی ابزارهایی مانند Speccy نباشد، اما با این حال میتواند پاسخگوی بسیاری از نیازها باشد.
برای اجرای آن کافیست System Information را در منوی استارت جستوجو کنید.

حاجی دمت گرم عالی بود