
آموزش: چگونه صفحات وب را بهصورت فایل PDF ذخیره کنیم؟ (موبایل و دسکتاپ)
حتماً برای شما هم پیش آمده که قصد ذخیره صفحهای در وب را داشته باشید. بهترین راه برای ذخیره با حفظ ساختار تبدیل به فرمت PDF است. در این مطلب نحوه ذخیرهسازی صفحات با فرمت PDF در ویندوز، مک، اندروید و iOS را آموزش خواهیم داد.
ذخیره کردن صفحات وب از منوی فایل در مرورگرهای دسکتاپ معمولاً باعث به هم ریختن متون خواهد شد و به این ترتیب شاید بهترین راه ذخیره کردن صفحات وب همان تبدیل به PDF باشد. اما راحتترین راه ذخیره صفحات وب به شکل PDF در سیستمعاملهای مختلف چیست؟
ذخیره صفحات وب بهصورت فایل PDF در ویندوز
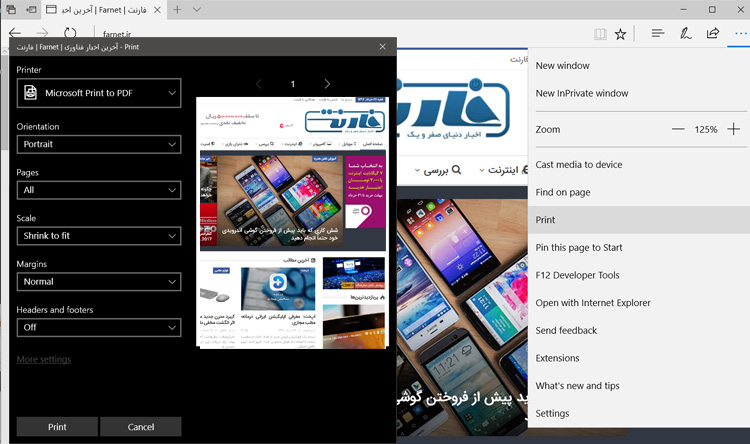
در ویندوز میتوانید از دو مرورگر Microsoft Edge در ویندوز 10 یا گوگل کروم در تمامی نسخههای اخیر ویندوز استفاده کنید.
برای اکثر مرورگرها قابلیت پرینت سریعترین و بهترین روش ذخیره با فرمت PDF است. اگر از مایکروسافت اج استفاده میکنید به روش زیر عمل کنید:
1- از منوی File گزینه Print را انتخاب کرده یا دکمههای ترکیبی Ctrl+P را فشار دهید.
2- در منوی باز شده و در بخش Printer به جای انتخاب پرینتر فیزیکی از گزینه Microsoft Print to PDF استفاده کنید.
3- تنظیمات مختلف شامل حالت صفحه (Portrait برای عمودی و Landscape برای افقی) و همچنین حاشیه، مقیاس و سایر تنظیمات را به دلخواه تغییر داده و گزینه Print را فشار دهید.
4- مسیر مورد نظر برای ایجاد فایل را انتخاب کرده و Save را فشار دهید.
روش استفاده در کروم نیز مشابه سیستمعامل Chrome OS است.
ذخیره صفحات وب بهصورت فایل PDF در سیستمعامل کروم
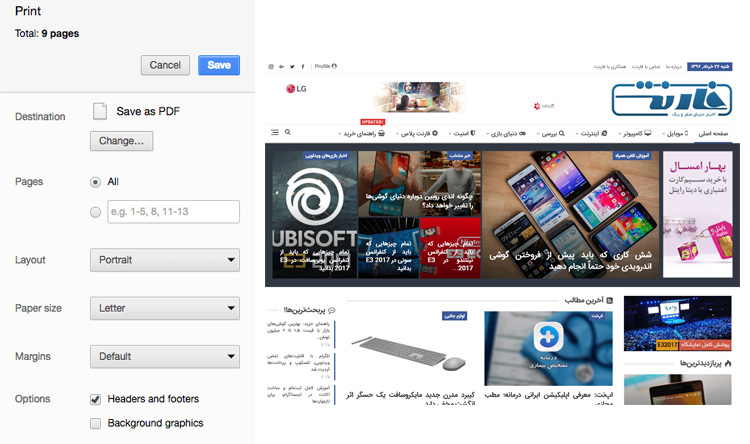
اگر از یک کرومبوک استفاده میکنید برای ذخیره صفحات وب به روش زیر عمل کنید:
1- روی دکمه سه نقطه بالای صفحه کلیک کرده و گزینه Print را انتخاب کنید.
2- حالا در مقابل Destination روی Change کلیک کرده و Save as PDF را انتخاب کنید.
3- تنظیمات شامل صفحات، حالت، اندازه صفحه و حاشیه را انتخاب کرده و Save را کلیک کنید.
4- مسیر مورد نظر برای ایجاد فایل را انتخاب کرده و Save را فشار دهید.
ذخیره صفحات وب بهصورت فایل PDF در سیستمعامل مک
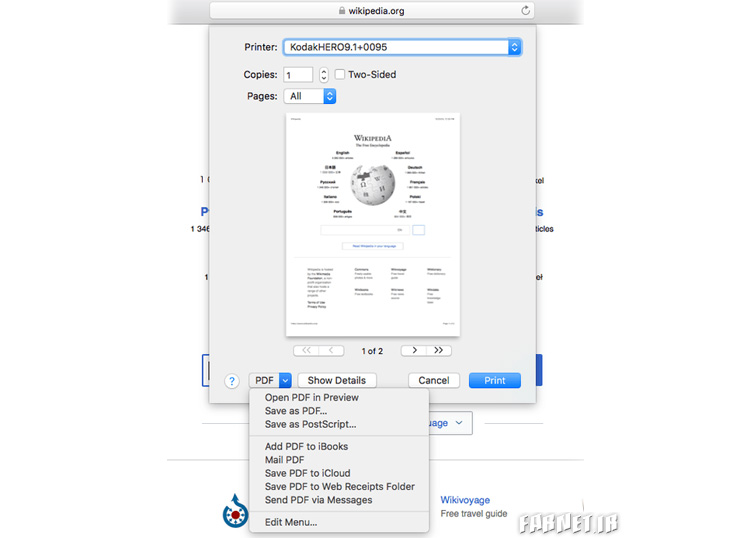
اگر از مکبوک یا آیمک استفاده میکنید و قصد استفاده از مرورگر سافاری را دارید باز هم از روش مشابه اما نسبتاً متفاوت پرینت استفاده خواهید کرد. سافاری همچنین گزینههای کاملتری را برای ذخیره صفحات به عنوان PDF در اختیارتان میگذارد.
1- پس از بارگذاری کامل صفحه از منوی File گزینه Print را انتخاب کرده یا دکمههای ترکیبی Command+P را فشار دهید.
2- در گوشه پایین و سمت جپ روی علامت پیکان کنار PDF کلیک کرده و Save as PDF را انتخاب کنید. در این بخش همچنین میتوانید PDF را مستقیماً در سرویسهایی مثل iCloud و Messages به اشتراک گذاشته و یا در iBooks نیز ذخیره کنید.
3- بر روی دکمه Print کلیک کنید.
ذخیره صفحات وب بهصورت فایل PDF در سیستمعامل iOS (آیفون و آیپد)
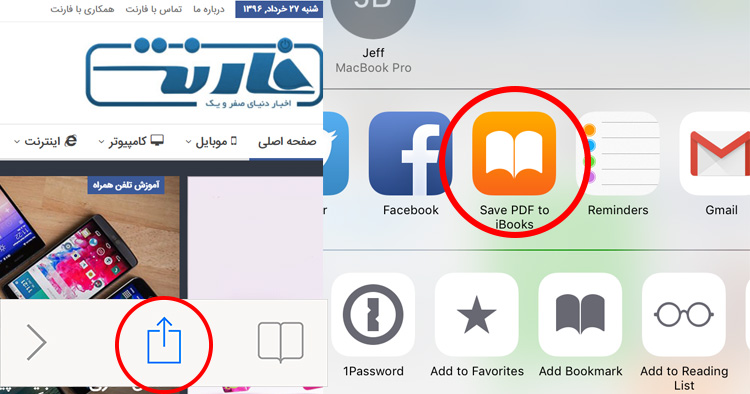
ذخیره صفحات با فرمت PDF در آیفون و آیپد با استفاده از دکمه به اشتراکگذاری Share انجام میگیرد. دکمه Share همان دکمه به شکل یک مربع و یک پیکان به سمت خارج از آن است.
1- پس از بارگذاری کامل صفحه روی دکمه Share در نوار ابزار پایین صفحه لمس کنید.
2- با اینکار لیستی از اپلیکیشنهای سازگار با این قابلیت نمایش داده میشود. به دنبال گزینه Save PDF to iBooks بگردید که آیکن شبیه به اپلیکیشن iBooks را دارد و آن را لمس کنید.
به این ترتیب PDF شما در اپلیکیشن iBooks ذخیره خواهد شد. اگر این PDF نقص و درهمریختگی دارد بهتر است از روشهای دسکتاپ استفاده کنید. همچنین میتوانید اپلیکیشن Web to PDF را که به همین منظور ساخته شده است نیز امتحان کنید.
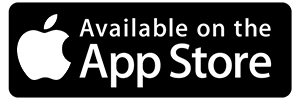
ذخیره صفحات وب بهصورت فایل PDF در اندروید
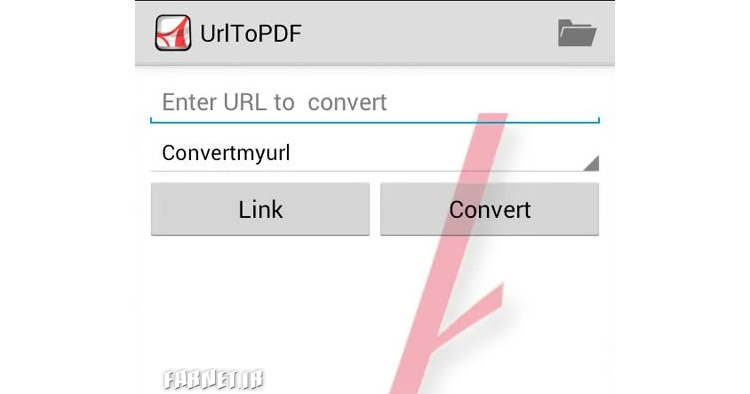
در اندروید یکی از سادهترین راهها استفاده از اپلیکیشن URLToPDF است. با این اپلیکیشن کافیست آدرس صفحه وب مورد نظرتان را وارد کرده و سپس روی Convert ضربه بزنید. این اپلیکیشن نیز تنظیماتی برای پسزمینه، حالت صفحه، هدر و فوتر و … در اختیارتان میگذارد.
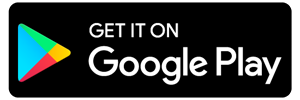
همچنین اپلیکیشن PDF Converter نیز میتواند علاوه بر صفحات وب برای تبدیل فایلهای ورد و تصاویر نیز مورد استفاده قرار بگیرد.
