
کاربرد بایوس در کامپیوتر چیست و چه زمانی باید از آن استفاده کرد؟
اگر سری در کامپیوتر و فنون مربوط به آن داشته باشید، ناشد است که تاکنون برای یک بار هم که شده نام بایوس (BIOS) به گوشتان نخورده باشد. در ادامه همراه ما باشید تا به طور مفصل به بررسی عملکرد و کارایی این قطعه که وظیفه حیاتی در پیسی و لپتاپ را بر عهده دارد بپردازیم.
در ابتدای امر بهتر است با ماهیت اصلی بایوس آشنا شویم. بایوس که گاهی به آن بایاس هم میگویند، یکی از اجزای اساسی و اصلی مادربرد کامپیوتر است که بدون آن، یک سیستم قادر به انجام هیچ کاری نیست. بایوس مخفف Basic Input/Output System و به معنی سیستم ورودی خروجی پایهای است. شاید جالب باشد که بدانید پس از فشردن کلید پاور پیسی، اولین قطعهای که راه اندازی میشود تراشه بایوس است.
چیپست 32 پایه بایوس بسیاری از عملکردهای ضروری سیستم را مدیریت میکند. به عنوان مثال این قطعه وظیفه شناسایی، تست سریع و گزارش صحت تمامی سخت افزار اصلی دستگاه را پیش از لود شدن سیستم عامل بر عهده دارد. این قطعه دارای یک رابط کاربری تحت داس هم میباشد که به روز بودن اطلاعات آن حیاتی است و شاید جالب باشد که بدانید اگر این قطعه از مادربرد به هر علت حذف یا پاک شود، دیگر نمیتوان از سیستم استفاده کرد و باید مادربرد تعمیر شود.
در برخی از مادربردها، دو چیپ بایوس قرار داده میشود که یکی از چیپ ها به عنوان چیپ اصلی یا Main BIOS و دیگری به عنوان چیپ پشتیبان یا Backup BIOS است. بدین ترتیب تنظیمات بایوس اصلی اگر به هر دلیلی پاک شود، بایوس پشتیبانی در مدار قرار خواهد گرفت و فرمان اجرای سخت افزار را خواهند داد.توجه داشته باشید که یکی از علل خرابی مادربرد، پاک شدن یا از دست رفتن بخشی از اطلاعات حافظه بایوس است، از این رو همیشه وقت از صحت قطعه سخت افزاری و برنامه پیاده تنظیم شده بر روی آن اطمینان کسب کنید.
تفاوت بایوس و UEFI
اگر بخواهیم در یک جمله و بدون هیچگونه توضیح اضافی UEFI را تعریف کنیم، میتوان از آن به عنوان نسخه ارتقا یافته و دارای رابط کاربری بهبود یافته به جای بایوس یاد کرد. همچون بایوس، UEFI کنترل سیستم را بعد از روشن کردن آن و قبل از شروع به کار سیستم عامل به دست میگیرد.
شیوه عملکرد و برنامه نویسی UEFI، به مراتب پیچیدهتر از بایوس بوده و همین امر نیز باعث به کار گیری رابط کاربری مبتنی بر المانهای گرافیکی برای آن شده است. یادآور میشود که دسترسی به تنظیمات بایوس از طریق صفحات داس (DOS) امکان پذیر است.
 UEFI امکانات خاصی را در اختیار ما قرار میدهد. برخی از آنها عبارتاند از قابلیت Secure Boot، Cryptography، دسترسیهای Remote و ابزارهای خطایابی سیستم. همچنین همانطور که گفته شد رابط کاربری این سیستم از المانهای گرافیکی بهره برده و حتی میتوان در آن با موس کار کرد.
UEFI امکانات خاصی را در اختیار ما قرار میدهد. برخی از آنها عبارتاند از قابلیت Secure Boot، Cryptography، دسترسیهای Remote و ابزارهای خطایابی سیستم. همچنین همانطور که گفته شد رابط کاربری این سیستم از المانهای گرافیکی بهره برده و حتی میتوان در آن با موس کار کرد.
BIOS با خواندن اولین سکتور از هارد دیسک و اجرای کدهای آن، سیستم عامل را از هارد دیسک بوت میکند. BIOS کدهای 16 بیتی را اجرا میکند در حالی که امروزه سیستمها از پردازندههای 32 بیتی و 64 بیتی بهره میبرند. این در حالی است که UEFI با پشتیبانی از هارد درایوها و SSD هایی با ظرفیت 22 ترابایت میتواند باعث افزایش سرعت بالا آمدن سیستم عامل شود.
جدا از مباحث فوق، هم بایوس و هم UEFI که پیش از هر قطعهای در هنگام راه اندازی کامپیوتر آماده به کار میشود، دارای بخش تنظیماتی است که کاربران میتوانند آنها را بر اساس نیاز خود شخصی سازی کنند. به عنوان مثال میتوان ترتیب لود شدن سخت افزار را تعیین کرد و یا آنکه پسوردی بر روی بایوس سیستم قرار داد که امکان ورود به محیط سیستم عامل را محدود میکند.
شیوه دسترسی به بایوس و UEFI
هرچند بایوس و UEFI در ماهیت اصلی خود با یکدیگر فرق دارند، با این حال برای دسترسی به بخش تنظیمات هردوی آنها بایستی پیش از بالا آمدن سیستم عامل اقدام کرد. بدین ترتیب پیش از هر اقدامی یک بار سیستم را ریست کنید. برای دسترسی به تنظیمات اولیه بایوس می توانید هنگام روشن شدن سیستم کلید Delete را فشار دهید با تا پیغام ورود به ستاپ مواجه شوید معمولاً شرکتهای ارائه دهنده مادربرد کلیدهای مختلفی برای ورود به ستاپ در نظر میگیرند که در صفحه اولیه لود سیستم شما به جملات مشخصی نمایش میدهند. اگر کلید Delete کار ساز نبود، کلیدهایی مانند F1، F2 و یا اسپیس را هم امتحان کنید.
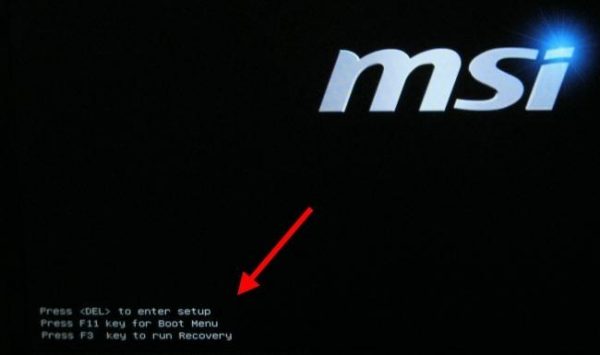
برای ورود به بخش تنظیمات UEFI نیز از کلیدهای مذکور میتوان استفاده کرد، با این حال هر شرکت تولید کننده مادربرد یک راه مشخص برای دسترسی به UEFI تعبیه کرده که با مطالعه دفترچه راهنمای مادربرد میتوان آن را پیدا کرد.
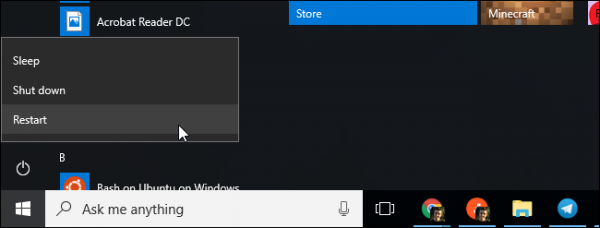
البته اگر در حال حاضر مشغول استفاده از ویندوز 8 و یا 10 بر روی دستگاه خود هستید، بر روی منوی استارت راست کلیک کرده، سپس پس از گرفتن ممتد کلید Shift کیبورد، فلش پایین را هم انتخاب کرده تا گزینه ریست ویندوز پدیدار شود. همچنین در ویندوز 10 میتوان با انتخاب آیکون نوتیفیکیشنها در قسمت پایین سمت راست دسکتاپ ویندوز 10 است. پس از این روی گزینه All Settings کلیک کرده و پس از آن گزینه Update & Security را انتخاب کنید. حالا با کلیک روی گزینه Recovery از سمت چپ صفحهنمایش، گزینه Restart Now از قسمت Advanced Startup را انتخاب کنید.
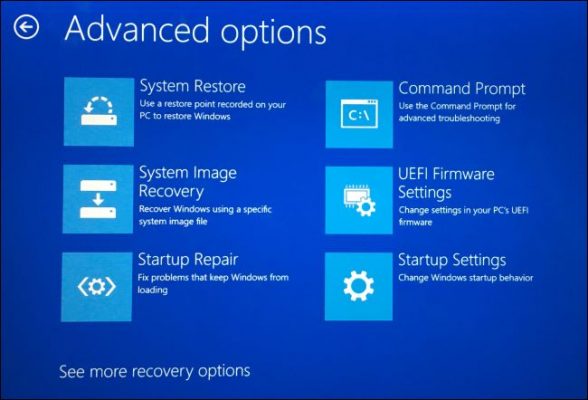
پس از لود شدن مجدد سیستمم عامل به محیط UEFI منتقل شوید. پس از بالا آمدن صفحه آبی رنگ مسیر Troubleshoot > Advanced Options > UEFI Firmware Settings را دنبال کرده تا به فرمور UEFI دسترسی پیدا کنید.
تغییر تنظیمات بایوس و UEFI
همه ما به خوبی میدانیم که آپدیت سیستم عامل و نرمافزارهای نصب شده بر روی رایانه ضروری است اما آیا آپدیت بایوس نیز ضرورت دارد؟ در پاسخ این سؤال باید گفت که آپدیت بایوس باعث افزایش سرعت کامپیوتر شما نمیشود و در بیشتر موارد قابلیتهای جدیدی نیز ایجاد نمیکند، حتی ممکن است آپدیت بایوس باعث ایجاد مشکلاتی نیز شود. تولیدکنندگان غالباً آپدیتهایی برای بایوس ارائه میدهند. اگر کامپیوتر توسط خود شما اسمبل شده باشد، باید آپدیت بایوس مادربرد خود را از وبسایت مربوط به مادربرد، دانلود نمایید. آپدیتهای دانلود شده را میتوان بر روی چیپ بایوس مادربرد فلش نمود و با آپدیت قبلی جایگزین کرد.
به هر حال از طریق روشی که ذکر شد میتوان به تنظیمان بایوس و UEFI دسترسی پیدا کرد، با این حال توجه داشته باشید که تغییر هریک از پارامترهای تنظیمات بدون از دانش قبلی میتواند مشکلات جدی به همراه داشته باشد. به طور کلی رابط کاربری بایوس بسیار ساده و تنها دارای نوشته است که با فلشها بالا و پایین کیبورد میتوان میان آنها جابهجا شد و تغییرات لازمه را اعمال کرد. مادربردهای جدید که پیشرفتهتر هستند، امکان استفاده از موس در این محیط را همراه دارند. البته پیشنهاد فارنت کمکان استفاده از دکمههای فلش است، چرا که انتخاب یک گزینه اشتباه توسط موس میتواند سبب اورکلاک سیستم و در نتیجه ناپایداری آن شود.
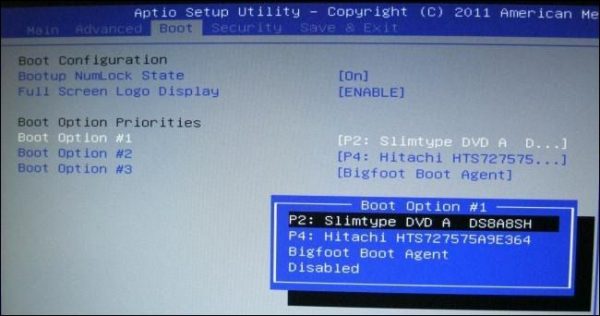
یکی از عملکردهای بسیار پرکاربرد بایوس تغییر بوت اولیه سیستم است. فرض کنید روی سیستم خود یک ویندوز خراب دارید و قصد دارید بدون اینکه وارد ویندوز شوید از طریق بوت اولیه سی دی ریکاوری ویندوز را اجرا کرده و ویندوز را ترمیم کنید؛ اما این مشکل وجود دارد که در هر رسیت سیستم اولین بار ویندوز شما لود میشود و سی دی روی دستگاه اجرا نمیشود. دلیل این است که بایوس شما این دستور را دارد که اولین بار هارددیسک را لود کند پس شما مجبورید ترتیب لود را تغییر داده و به سی دی رام انتقال دهید. همانطور که در تصویر فوق نیز مشاهده میشود، میتوان ترتیب لود شدن بوت لودرهای متصل به مادربرد را از طریق تنظیمات پیش روی تغییر داد.
در قسمتی دیگری از بخش تنظیمات بایوس دستگاههای پیشرفته حتی میتوان دمای مادربرد و یا سرعت چرخش فَن پردازنده را مشاهده کرد. در همین صفحه حتی میتوان تنظیمات مربوط به اورکلاک کردن سخت افزار را هم پیدا کرد. در واقع ما با اورکلاک کردن یک جزء سخت افزاری؛ عملکرد و کارکرد آن را بهبود میبخشیم. با بالا بردن کلاک اجزای سخت افزاری؛ تعداد انجام عملیات در هر ثانیه افزایش مییابد و به طبع؛ عملکرد سیستم ما بالا میرود و سرعت انجام عملیات افزایش مییابد. البته متذکر میشویم که اورکلاک کردن سخت افزار نیاز به دانش فنی لازم داشته و تغییر پارامترهای موجود بدون دانش میتواند مشکل ساز باشد.
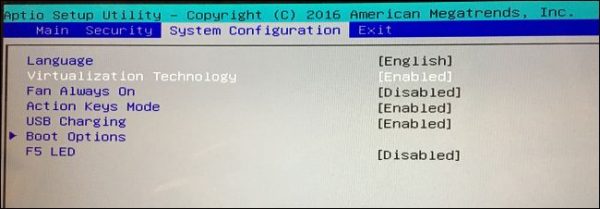
در سربرگ دیگر از بایوس به نام System Configuration میتوان تنظیمات مربوط به ماشین مجازی یا “Virtualization Technology” را پیدا کرد. مجازیسازی یک فناوری مختص سیستمهای سرور است و جهت به اشتراکگذاری منابع سختافزاری در تمام سیستمهای متصل به سرور است. با استفاده از این فناوری، شما نیازی به نصب سیستم عاملهای مختلف و درایورهای سختافزاری مختص آنها روی سیستمها نخواهید داشت و تنها کافی است سیستم عاملها و درایورهای سختافزاری را روی سیستم Admin نصب کنید. البته گاهی از این فناوری در برخی از مادربردها با نامهای دیگری همچون “Intel VT-x,”، “Virtualization Extensions,” یا “Vanderpool” هم یاد میشود. اگر در سربرگهای مختلف تنظیمات بایوس نتوانستید این گزینه را پیدا کنید، ممکن است دستگاه شما از آن پشتیبانی نمیکند. با این حال بهتر است برای اطمینان خاطر به منوی کمک (Help) استفاده کنید.
سربرگ دیگر بخش تنظیمات بایوس مربوط به امنیت دستگاه است و همانطور که گفته شد در این بخش میتوان رمز عبوری را تعیین کرد که در هنگام روشن شدن سیستم و پیش از ورود به محیط سیستم عامل از کاربر درخواست خواهد شد. هرچند یک راه امنیتی مطمئن برای جلوگیری از دسترسی افراد به اطلاعاتان محسوب میشود، با این حال در نظر داشته باشید که به خارج کردن باتری مادربرد برای چند دقیقه، پسورد قرار داده شده خود به خود حذف خواهد شد.
پس از اعمال تنظیمات دلخواه، اگر خواهان ذخیره کردن آنها بودید، پیش از خارج شدن از صفحه تنظیمات گزینه “Save Changes” را انتخاب کنید و اگر نمیخواهید تنظیمات ذخیره شود، “Discard Changes” را انتخاب کرد و به صورت دستی سیستم را ریست کنید. در نهایت اگر به طور اشتباه پارامتری را تغییر دادید و تنظیمات را هم ذخیره کردید، بار دیگر به صفحه بایوس رفته و در سربرگ آخر گزینه “Reset to Default Settings” یا “Load Setup Defaults” را انتخاب کنید تا همه تنظیمات به حالت اولیه بازگردد.

نظرات بسته شده است.