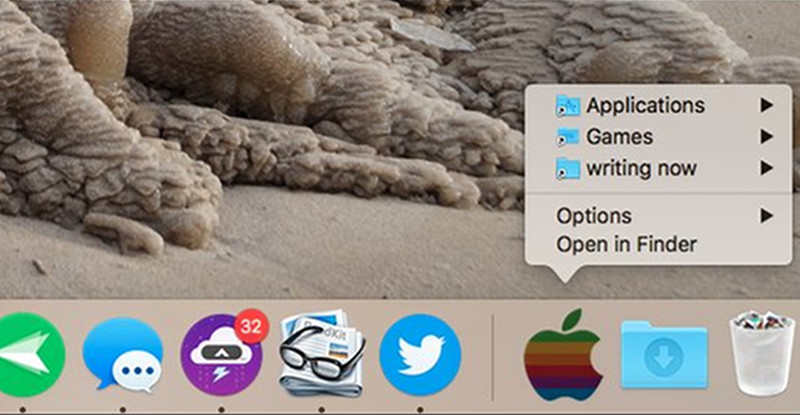
چگونه چیزی شبیه به منوی استارت ویندوز را به سیستم عامل مک اضافه کنیم؟
سیستمعامل مک سبک و سیاق تعامل خاص خود را دارد و در نوع خود تجربه کاربری مناسبی را در اختیار کاربر قرار میدهد، اما در مک خبری از منوی استارت، چیزی شبیه به آنچه در ویندوز شاهد آن هستیم، نیست، در نتیجه در این آموزش قصد داریم با هم ببینیم چگونه چیزی شبیه به منوی استارت ویندوز را میتوان به سیستمعامل مک اضافه کرد.
منوی استارت ویندوز را برای اولین بار در ویندوز ۹۵ شاهد بودیم، به این ترتیب با یک حساب سرانگشتی میتوانید متوجه شوید که این منوی دوست داشتنی، حدود دو دهه است که در سیستمعامل ویندوز جا خوش کرده است، این امر باعث شده تا کاربران نیز با منوی دوستداشتنی استارت رابطه عمیقی پیدا کنند. از طرف دیگر در کنار تمامی امکاناتی که سیستمعامل مک در اختیار کاربر قرار میدهد، در این سیستمعامل خبری از منوی استارت نیست و در نتیجه کاربران ویندوزی که به تازگی به مک مهاجرت کردهاند، جای خالی منوی استارت را در سیستمعامل مک احساس خواهند کرد.
مک دارای ابزارهای مختلفی برای تعامل با کاربر است، برای نمونه میتوان به قسمت فایندر که در پوشه اپلیکیشنها وجود دارد اشاره کرد، لانچپد تمام صفحهای نیز برای تعامل با اپلیکیشنها در مک حضور دارد، اما با واقعیت باید روبرو شد که هیچکدام از این موارد جای خالی منوی استارت را پر نمیکنند. باید گفت که خوشبختانه راهی برای مرور لیست اپلیکیشنها و تعامل با قسمت داک (Dock) در سیستمعامل مک در نظر گرفته شده است. به همین منظور در این آموزش قصد داریم با هم نگاهی به راههایی برای تعامل بهتر با داک در سیستمعامل مک خواهیم داشت تا از این طریق بتوانید به سرعت و با راحتی تمام بتوانید هر پوشهای را به داک اضافه کنید.
پوشهها را داخل داک، بکشید
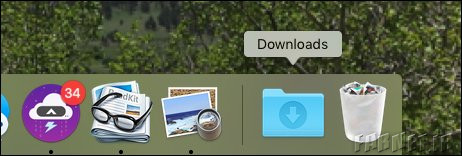
تا حالا توجهی به پوشه دانلودها در قسمت داک داشتهاید؟ اگر با دقت به این پوشه دقت کنید متوجه میشوید که پس از دانلود یک فایل، به شما اجازه دسترسی سریع به این فایل داده میشود.
همانگونه که اشاره شد، هر پوشهای را میتوانید به داک اضافه کنید. جالب اینجاست که انجام این کار نیز بسیار ساده و راحت است، تنها کافی است تا بر روی پوشه مورد نظر کلیک کرده و آنرا به قسمت سمت راست داک اضافه کنید. با این حساب اگر قصد دارید لیست اپلیکیشنها در قسمت داک اضافه شود، کافی است تا پوشه اپلیکیشنها را به قسمت سمت راست داک بکشید.
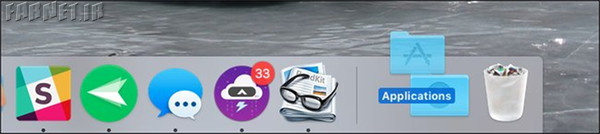
پس از اینکه پوشه مورد نظر را به داک کشیدید متوجه خواهید شد که فضای مناسبی برای این پوشه جدید در داک لحاظ میشود و یک آیکون نیز برای پوشه شما مشخص خواهد شد. اپلیکیشنها در این قسمت به ترتیب حروف الفبا قرار میگیرند.
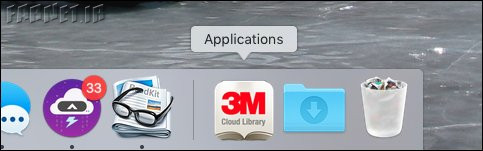
اگر هم تمایل داشتید که پوشه اپلیکیشنها را در قسمت داک مشاهده کنید، بر روی آیکون پوشهای که به داک اضافه کردید راست کلید کنید و گزینه Display As Folder را انتخاب کنید.
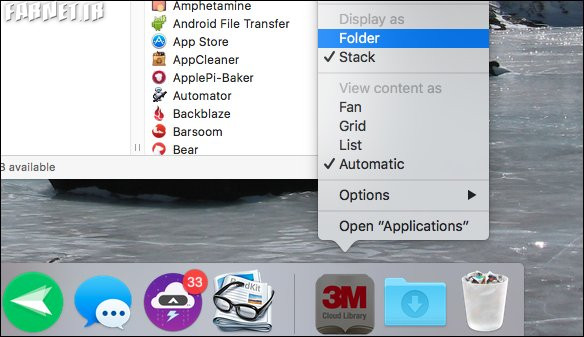
در این حالت با کلیک کردن بر روی پوشه، اپلیکیشنهای داخل آن را مشاهده میکنید.
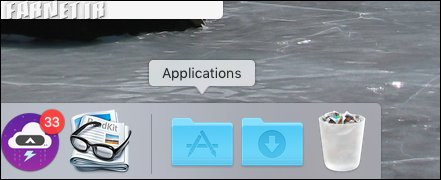
البته انصافا باید گفت، منویی که از این طریق درست کردیم، چندان هوشمندانه هم نیست و تنها آیکونها در آن قرار گرفتهاند. برای اینکه به این منوی ساخته شده، رنگ و لعاب بیشتری بدهید، مجدد بر روی آیکون در داک، راست کلیک کرده و در قسمت View Contenct as بر روی گزینه List کلیک کنید.
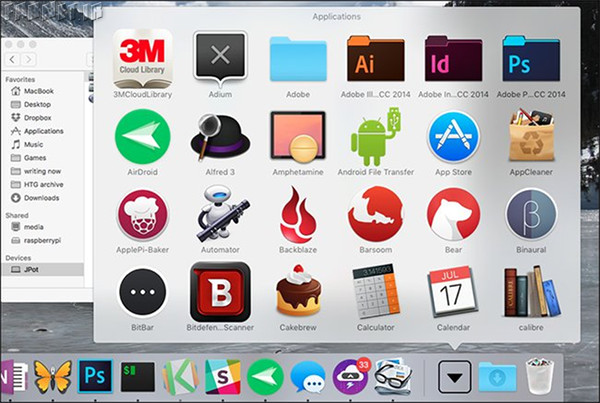
این کار باعث میشود تا فهرست منظمتری را در این قسمت مشاهده کنید.
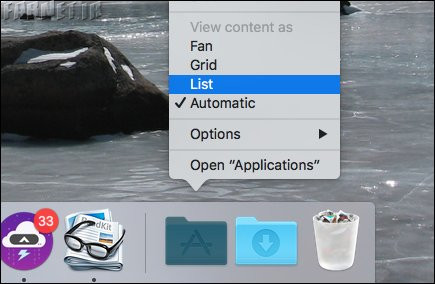
همانگونه که وعده داده بودیم با رعایت موارد بالا به راحتی میتوانید یک منوی ساده و سریع را برای دسترسی به تمامی اپلیکیشنهای خود در سیستمعامل مک اضافه کنید.

به این ترتیب اگر از منوی ایجاد شده راضی هستید کار شما تمام شده است، اما اگر این منو هنوز هم باب میل شما نیست و قصد دارید شخصیسازیهایی را برای آن انجام دهید، در ادامه با ما همراه باشید.
ایجاد و اضافه کردن اپلیکیشن و فایلها به منوی استارت
در این قسمت به جای اینکه پوشه اپلیکیشنها را به داک الصاق کنید، میتوانید مجموعهای از پوشهها و اپلیکیشنها را در این قسمت اضافه کنید. بهعبارت دیگر قادر هستید مجموعهای از تمامی پوشههایی را که در فایندر قرار دارد را به داک اضافه کنید. در نگاه اول ممکن است این کار سخت به نظر برسد، اما از آنچه فکرش را بکنید سادهتر است.
گام اول ایجاد یک پوشه است. این پوشه میتواند در هر محلی ایجاد شود، برای نمونه میتوانید پوشه مذکور را در زیرشاخه Home ایجاد کنید و نام آن را Start Menu بگذارید.
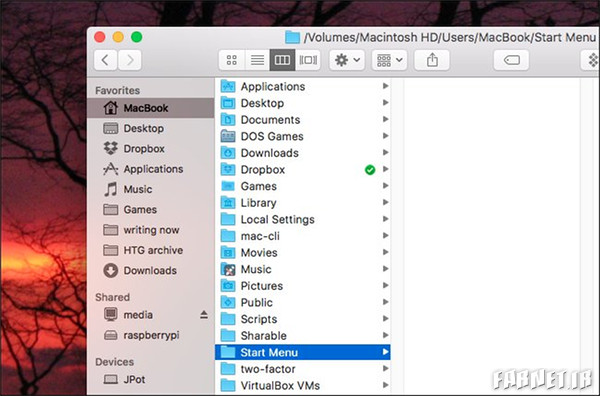
اکنون زمان آن فرا میرسد که این پوشه جدید را از aliasهای مورد نظر خود پر کنید. لازم به ذکر است که دو راه برای ایجاد alias از یک فایل یا اپلیکیشن وجود دارد. راه اول اینکه بر روی فایل مورد نظر راست کلیک کرده و سپس گزینه Make Alias را انتخاب کنید.
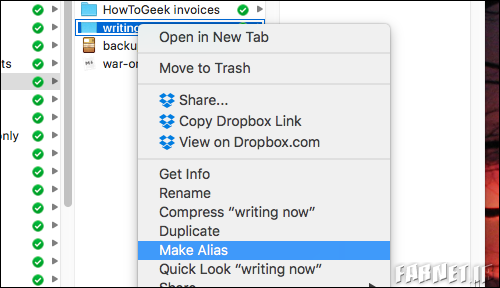
این امر باعث میشود تا یک alias از فایل دلخواه شما در پوشهای که در آن حضور دارید ایجاد شود، سپس نیز میتوانید به راحتی alias ایجاد شده را به پوشه استارت منویی که ساختید، بکشید.
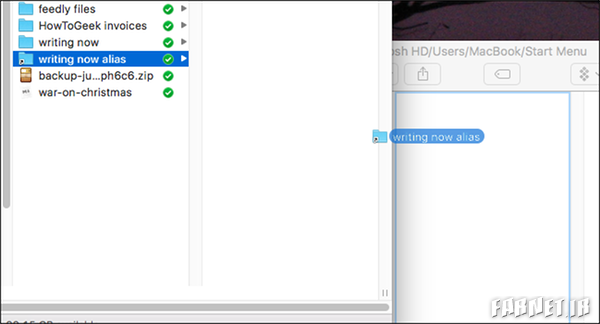
دومین راه نیز نگه داشتن کلید Alt و Command و کشیدن فایل یا پوشه دلخواه به پوشه استارت منویی که ایجاد کردهاید است. در این آموزش ما راه دوم را انتخاب کردهایم.
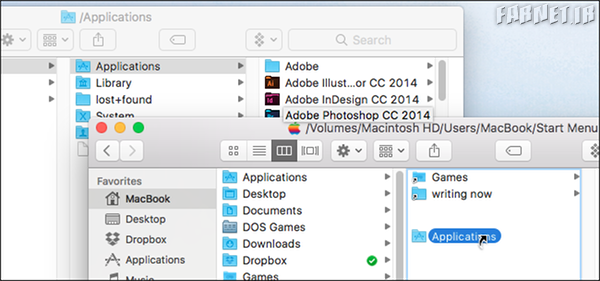
از این طریق به راحتی میتوانید به هر اندازه که صلاح است، فایل و اپلیکیشن را اضافه کنید. زمانی که کار شما تمام شد، کافی است تا پوشه استارتمنو را بر روی داک بکشید.
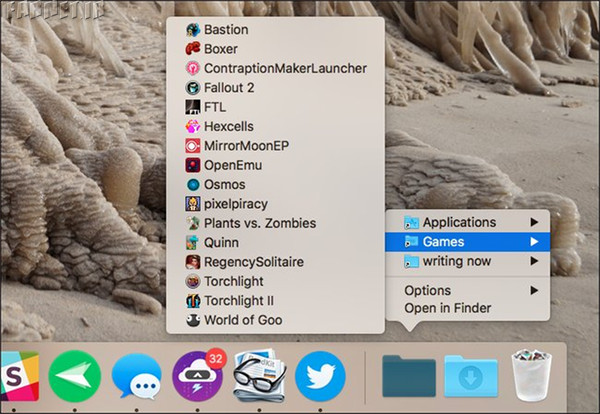
همانگونه که وعده داده بودیم ایجاد چیزی شبیه به منوی استارت در سیستمعامل مک کار چندان سخت و دشواری نیست و تنها کافی است تا برای این کار زمان بگذارید. جالب اینجاست که در این فرآیند نیازی به نصب هیچگونه نرمافزاری نیز ندارید. و منوی استارت در سیستمعامل مک تنها با اعمال چند ترفند ایجاد میشود.
در پایان پیشنهاد میکنیم اگر شما هم ترفندی را در این زمینه برای سیستمعامل مک سراغ دارید، ما و سایر کاربران را در قسمت نظرات از فوتوفنهای خود برای ایجاد منوی استارت در سیستمعامل مک، باخبر سازید.
