
چگونه بر دمای پردازنده (CPU) کامپیوتر و لپتاپ خود نظارت کنیم؟
دو گروه از مردم درباره دمای کامپیوترشان نگران میشوند: گروه اول افرادی که سیپییو آورکلاک میکنند و گروه دوم تقریباً هرکسی که لپتاپ قدرتمند داشته باشد. آن دستگاهها میتوانند شما را به مرز پختن هم برساند! آیا تابهحال درباره دمایی که سیپییوی کامپیوترتان با آن کار میکند کنجکاو شدهاید؟
برنامههای متعددی برای چک کردن دمای سیپییو در ویندوز وجود دارد. امروز دو عدد از این برنامهها را باهم بررسی میکنیم.
بررسی ساده دمای سیپییو: Core Temp
مهمترین دمایی که باید در کامپیوترتان اندازهگیری شود دمای پردازنده یا سیپییو است. Core temp برنامه ابتدایی و سبک است که در سمت راست و پایین صفحه جا خوش میکند و بدون اینکه به بخشهای دیگر کاری داشته باشد، بر دمای سیپییو نظارت دارد. این برنامه دارای تنظیمات مختلفی است تا بتوانید آن را بنا بر سلیقه خود تغییر بدهید. حتی با برنامههای دیگر مثل Rainmeter نیز کار میکند.
برنامه Core Temp را از وبسایت اصلی آن دانلود کنید. مطابق عکس زیر تیک نصب برنامه همراه را در صفحه سوم نصب Core Temp بردارید!
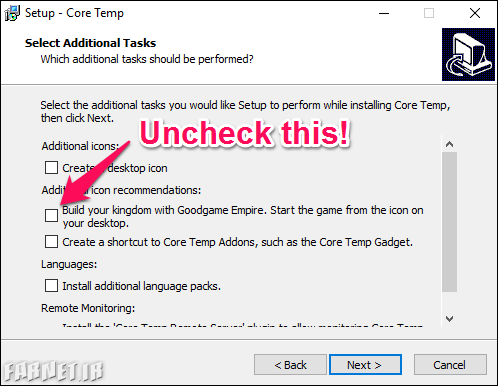
وقتیکه آن را اجرا میکنید بهعنوان یک آیکون در System tray نمایش دادهشده و دمای سیپییو را به شما نشان میدهد. اگر سیپییوی شما دارای هستههای متعدد باشد (تقریباً تمام سیپییوهای مدرن به این صورت هستند)، برای هر هسته یک آیکون جداگانه را نمایش خواهد داد.
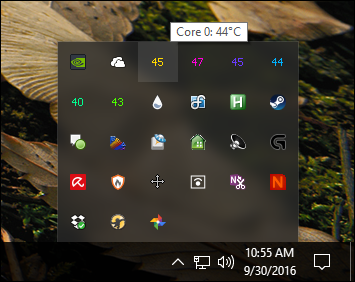
بر یکی از این آیکونها کلیک راست کنید تا برنامه را بازکرده یا ببندید. در خود برنامه میتوانید اطلاعاتی درباره سیپییو نظیر مدل، سرعت و دمای هر هسته را ببینید.
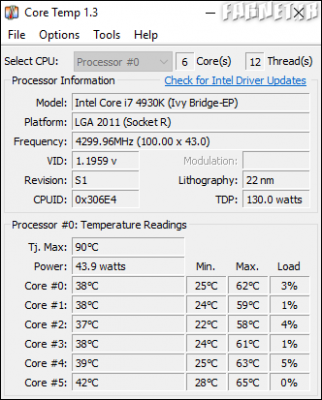
به مقدار فیلد TJ. Max توجه کنید؛ این بیشترین دمایی است که تولیدکننده قطعه، کار کردن سیپییو در آن را «امن» میداند. اگر دمای سیپییوی شما حتی اگر به این میزان نزدیک شود، بیشازحد داغ شده است. معمولاً بهتر است که دمای عادی سیپییو 10 تا 20 درجه کمتر از مقدار TJ. Max باشد. اگر دمای فعلی به ماکزیمم دما نزدیک شود، احتمالاً مشکلی برای سیپییو پیشآمده است. مگر اینکه سیپییو را آورکلاک کرده باشید.
برنامه Core Temp برای بیشتر پردازندههای مدرن باید قادر به تشخیص Tj. Max مخصوص به آن مدل باشد. درهرصورت بهتر است که این مقدار را برای پردازنده خود بهصورت آنلاین هم چک کنید و مطمئن شوید. این مقدار برای هر پردازنده متفاوت است و حتماً باید مقدار دقیق آن را برای سیپییوی کامپیوتر خود بدانید. بهاینترتیب برنامه هم بهتر میتواند مقادیر مربوط به سیپییو را برایتان نمایش دهد.
برای تنظیم قابلیتهای باارزش Core Temp به ترتیب به Options و Settings بروید. در صورت تمایل، ویژگیهای زیر را فعال کنید:
تب General را بازکرده و تیک Start Core Temp with Windows را بگذارید. با فعال کردن این گزینه برنامه در هنگام بالا آمدن ویندوز بهصورت خودکار باز میشود و دیگر لازم نیست که آن را بهصورت دستی اجرا کنید؛ اما اگر میخواهید تنها گاهی اوقات از این برنامه استفاده کنید، بهتر است که آن را غیرفعال کنید.
تب Display را بازکرده و تیک Start Core Temp minimized را بگذارید. اگر گزینه قبل را فعال کرده باشید، احتمالاً میخواهید اینیکی را هم فعال کنید. با انتخاب این گزینه با باز شدن برنامه پنجره آن باز نمیشود و در پسزمینه کارش خودش را انجام میدهد.
در تب Display تیک گزینه Hide Taskbar Button را بگذارید. اگر قرار است که این برنامه همیشه باز باشد بهتر است این گزینه را هم فعال کنید. به کمک آن دکمه برنامه در نوار وظیفه نشان داده نمیشود و فضایی را اشغال نمیکند.
به تب Notification Area رفته و به بخش Notification Area Icons توجه کنید. به کمک تنظیمات این قسمت میتوانید انتخاب کنید که آیکون Core Temp چگونه در System Tray نمایش داده شود. میتوانید تعیین کنید که آیکون برنامه نشان داده شود (به همراه آیکونی جهت نمایش دما برای تمام هستهها) یا تنها بالاترین دما میان هستهها. میتوانید رنگها و فونت را هم ازاینجا تغییر دهید.
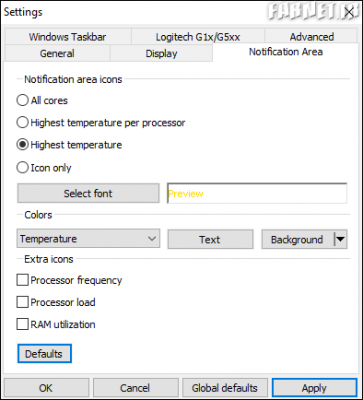
اگر آیکون دما تنها با باز کردن System Tray (به کمک فلش به سمت بالا) نشان داده میشود و میخواهید که همیشه جلوی چشمتان قرار داشته باشد، میتوانید آن را از ناحیه مخفی بیرون کشیده و در بخش نمایان System Tray که با نام Notification Area شناخته میشود، رها کنید.
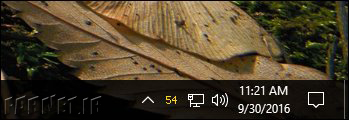
اگر تصمیم گرفتید که دما را در Notification Area نشان دهید، شاید بخواهید فاصله زمانی بین هر بار خواندن دمای سیپییو (Temprature Polling Interval) را در تب General در تنظیمات Core Temp افزایش دهید. بهصورت پیشفرض این مقدار 1000 میلیثانیه است، اما اگر مدام تغییر کردن اعداد شمارا میآزارد، بهتر است که مقدار بیشتری را برای آن انتخاب کنید. تنها به خاطر بسپارید که هرچه مدتزمان بیشتری برای آن تعیین کنید، Core Temp دیرتر متوجه داغ شدن سیپییوی شما میشود.
Core Temp تواناییهای بسیار بیشتری هم دارد؛ مثلاً با فعال کردن Overheat Protection در Options، درصورتیکه دمای سیپییو به بیشترین حد امن خود برسد کامپیوتر به شما هشدار میدهد؛ اما مواردی که در بالا گفته شد باید برای چک کردن ابتدایی دمای سیپییو کافی باشد.
نظارت پیشرفته بر تمام سیستم: HWMonitor
بهطورکلی دمای سیپییو مهمترین دمایی است که باید بر آن نظارت شود؛ اما اگر بخواهید دمای تمام قطعات مادربرد مثل سیپییو، کارت گرافیک و هارددرایو را بینید، باید از HWMonitor استفاده کنید.
آخرین نسخه را از صفحه رسمی HWMonitor دانلود کنید. پیشنهاد ما دانلود نسخه زیپ است چراکه نیاز به نصب ندارد. البته در صورت تمایل میتوانید نسخه کامل نیازمند نصب آن را دانلود کنید. پس از باز کردن برنامه با جدولی از دماها، سرعتهای فن و مقادیر دیگر مواجه خواهید شد.
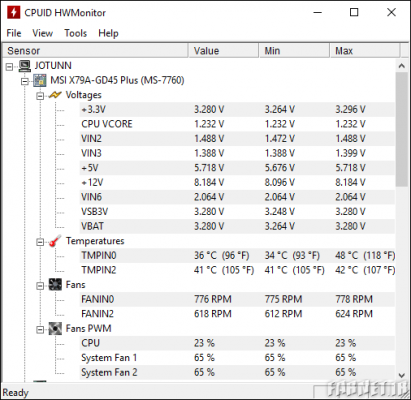
برای پیدا کردن دمای سیپییو، باید نام آن را پیدا کنید. بهعنوانمثال در تصویر زیر باید به بخش Intel Core i7 4930K رسیده و دمای هر هسته را مقابل Core # آن ببینیم.
توجه کنید که دو مقدار Core Temprature و CPU Temp در بخش مادربرد برخی کامپیوترها به دمای دو قسمت متفاوت اشاره میکنند. بهطورکلی، باید به عدد Core Temprature توجه کرد. برای اطلاعات بیشتر درباره پردازندههای AMD بخش بعدی را بخوانید.
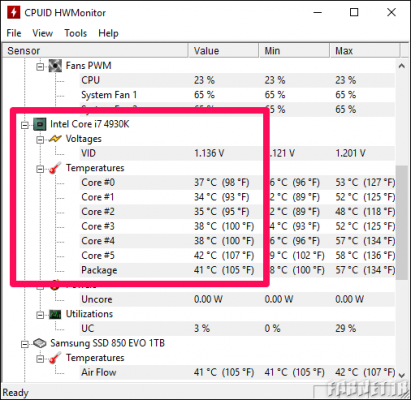
به بخشهای مختلف این برنامه نگاهی بیندازید و دمای اجزای دیگر را هم مشاهده کنید. با برنامه HWMonitor کار خاص دیگری نمیتوان انجام داد، اما برنامه خوبی است و میتوانید از آن بهره ببرید.
نکتهای درباره دمای پردازندههای AMD
بررسی دمای پردازندههای AMD توجه تعداد زیادی از علاقهمندان به پیچیدگیهای کامپیوتر را به خود جلب کرده است. برخلاف بیشتر پردازندههای اینتل، برای پردازندهای AMD دو دمای متفاوت گزارش میشود: یکی CPU Temprature و دیگری Core Temprature.
CPU Temprature دمای واقعی یک حسگر دما را نشان میدهد که درون سوکت سیپییو قرارگرفته است. از طرف دیگر Core Temprature اصلاً یک دمای واقعی نیست. این مقیاسی قراردادی به درجه سلسیوس است که با هدف شبیهسازی حسگر دما طراحیشده.
معمولاً در BIOS دمای خود سیپییو را میبینیم و ممکن است مقدار آن با مقداری که در برنامههایی نظیر Core Temp وجود دارد و دمای هسته را نشان میدهند، متفاوت باشد. برخی برنامهها مثل HWMonitor هردو را نشان میدهند.
دمای سیپییو در مقادیر پایین دقیق بوده و هرچه دما بالاتر رود دقت خود را از دست میدهد. اگر کامپیوتر داغکرده باشد، دمای هسته دقیقتر خواهد بود و در مقادیر بالا است که عدد دقیق اهمیت پیدا میکند. پس در بیشتر مواقع بهتر است که به عدد دمای هسته توجه کنید. وقتی سیستم در حالت بیکار قرار داشته باشد دماهای غیرمنطقی نظیر 15 درجه سلسیوس را نشان میدهد، اما اگر سختافزار اندکی گرمتر شود، میتواند عدد دقیق و کاربردی را نشان دهد.
اگر دمای سیپییو نشان داده نشد یا مقداری غیرمنطقی داشت، چهکاری انجام دهیم؟
در برخی مواقع ممکن است که یکی از برنامههای بالا بهخوبی کار نکنند. ممکن است عددی که به شما نشان میدهند با عددی که برنامههای مشابه ازایندست نشان میدهند همخوانی نداشته باشد. ممکن است عدد بیشازحد کم باشد یا اینکه اصلاً هیچ دمایی را مشاهده نکنید.
علتهای زیادی برای این مشکلات وجود دارد، اما قبل از هر چیز موارد زیر را بررسی کنید:
- آیا به حسگرهای درستی نگاه میکنید؟ ممکن است دو برنامه باهم مشکل داشته باشند. خصوصاً در کامپیوترهایی که از پردازنده AMD استفاده میکنند، یک برنامه دمای هسته و دیگری دمای سیپییو را به شما نشان میدهد. مطمئن شوید که دمای صحیح را باهم مقایسه میکنید. همانطور که قبلاً هم اشاره کردیم، باید به دمای هسته (Core Temprature) توجه کنید.
- مطمئن شوید که برنامههایتان بهروز باشد. اگر از نسخه قدیمی برنامه Core Temp استفاده میکنید، ممکن است که نتواند سیپییوی شمارا شناسایی کند. در این صورت یا دمای اشتباه را به شما نشان میدهد یا اصلاً قادر به تولید یک دما نخواهد بود. از آخرین نسخه این برنامه استفاده کنید و ببینید که مشکل برطرف میشود یا خیر. اگر سیپییوی شما بسیار جدید باشد، شاید باید برای ارائه نسخه جدیدی از این برنامه صبر کنید.
- کامپیوتر شما چقدر قدیمی است؟ اگر آن را بیشتر از چند سال پیش خریده باشید، ممکن است توسط برنامههایی نظیر Core Temp پشتیبانی نشود.
نظارت بر دما کار خوبی است و هرکس باید چند وقت یکبار آن را انجام بدهد؛ اما اگر کامپیوتر شما مرتباً داغ میکند احتمالاً مشکلی برای سیپییو به وجود آمده و باید به فکر حل آن باشید. Task Manager را بازکنید و ببینید که چه برنامهای در کامپیوتر از این قطعه کار میکشد؟ آن برنامه را ببندید و سعی کنید علت خارج شدن آن از کنترل را پیدا کنید. مطمئن شوید که راه ورودی هوا را نبستهاید، خصوصاً اگر از لپتاپ استفاده میکنید. ورودیها یا خروجیهای هوا را به کمک هوای کمپرس شده تمیز کنید و مطمئن شوید که راه آنها با کثیفی یا گردوغبار بسته نشده باشد. هرچقدر یک کامپیوتر قدیمیتر و کثیفتر باشد، فنهای آنهم برای پایین نگهداشتن دما باید بهمراتب بیشتر کار کنند. نتیجه یک کامپیوتر داغ با صدای فن زیاد خواهد بود.
