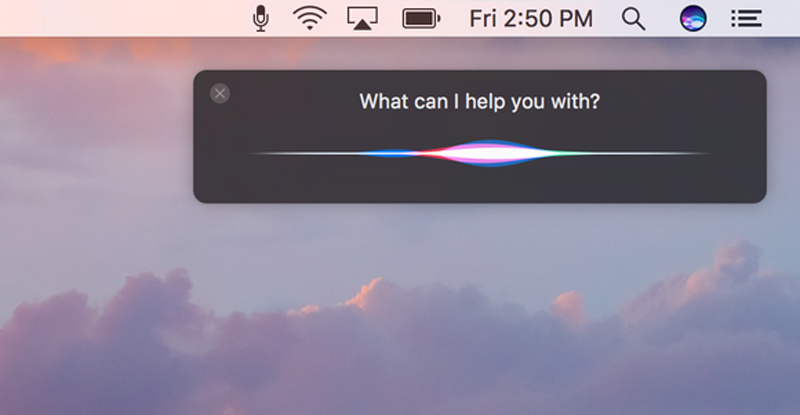
چگونه دستور صوتی Hey Siri را در مکاواس Sierra فعال کنیم؟
در iOS میتوانید با گفتن «هی سیری» دستیار هوشمند اپل یعنی سیری را فعال کنید. فعالسازی صوتی سیری در سیستمعامل macOS Sierra از طریق تنظیمات سیستمی سیری امکانپذیر نیست؛ اما همانطور که کاربر Jdcampbell در شبکه اجتماعی Reddit اشارهکرده است، میتوان این فعالسازی را از طریق تنظیمات Accessibility در سیستمعامل Sierra انجام داد.
راستش را بخواهید در دنیایی که میتوان سیری را در تمام محصولات اپل تنها به کمک فرمان صوتی فعال کرد، فشردن ترکیبی از دکمهها برای باز کردن این دستیار هوشمند در کامپیوتر اپل عجیب به نظر میرسد. خبر خوب اینکه اگر مایل به تغییر اندکی از تنظیمات مک خود باشید، از امروز میتوانیم این مسئله را هم تغییر دهیم.
در این روش اساساً از دیکته کردن عبارتی خاص برای بیان شورتکات کیبورد مخصوص باز کردن سیری استفاده میکنید. بهصورت پیشفرض، برای باز کردن سیری باید دکمههای Command و Space را نگهدارید. باید این ترکیب را عوض کنید، چراکه در دستورات صوتی راهی برای نگهداشتن یک ترکیب از دکمهها وجود ندارد.
عوض کردن میانبر کیبورد سیری
برای اینکه میانبر کیبوردی سیری را عوض کنید، مراحل زیر را دنبال کنید:
- به ترتیب به منوی اپل، System Prefrences و بعد Siri وارد شوید.
- در صفحه اصلی، گزینه Keyboard Shortcut را پیدا کنید. منوی پاپآپ آن را بازکنید. در اینجا دو گزینه که با کلمه Hold شروع میشوند وجود دارد که نباید از آنها استفاده کنید. گزینه سومی هم وجود دارد که در نسخه اول بتای macOS Sierra استفاده از ترکیب دو دکمه fn و اسپیس برای باز کردن سیری با میانبر کیبورد بود؛ از این ترکیب هم نمیتوانید استفاده کنید. با انتخاب Customize و بعد فشردن دکمههایی که خودتان میخواهید (مثلاً Command و اسپیس)، این میانبر را سفارشیسازی کنید.
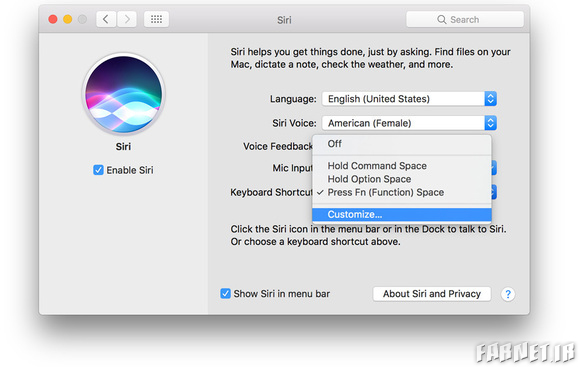
دستور صوتی برای فعال کردن سیری بسازید
حالا که شورتکات کیبورد را تغییر دادهاید، میتوانید مراحل زیر را برای فعال شدن سیری در زمان که عبارت «هی سیری» را میگویید دنبال کنید:
- در تنظیمات سیستمی (Apple menu و بعد System Prefrences)، بر آیکون Keyboard کلیک کنید.
- بر تب Dication کلیک کنید. اگر اتفاقی نیفتاد، ابتدا بر یک تب دیگر و دوباره بر تب Dictation کلیک کنید.
- دنبال گزینهای به نام Dictation بگردید و آن را فعال یا On کنید. تیک گزینه Use Enhanced Dication را هم بگذارید. این گزینه به شما قابلیت استفاده آفلاین از سیری را میدهد و برای فعالسازی آن، فایلهای مربوطه را دانلود میکند.
- اگر میکروفنهای متعدد دارید، میتوانید دستگاهی را که مایل به استفاده از آن هستید را با کلیک بر منوی پاپآپ زیر آیکون میکروفن، انتخاب کنید. میتوانید زبان را هم تغییر بدهید.
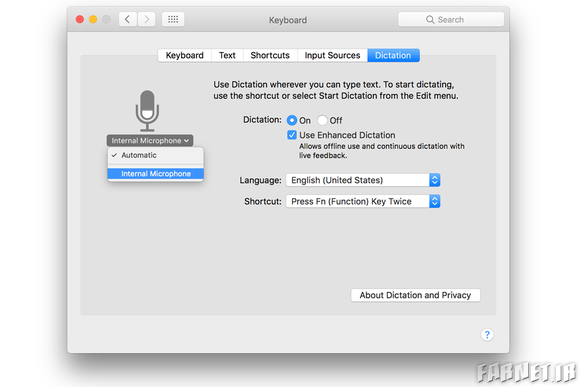
- حالا بر آیکون Show All در بالای صفحه (آیکونی که شبیه به جدولی از نقطهها به نظر میرسد) کلیک کرده و بعد بر آیکون Accessibility کلیک کنید. (میتوانید با انتخاب گزینه View از نوار منوی بالای صفحه نیز به Accessibility وارد شوید.)
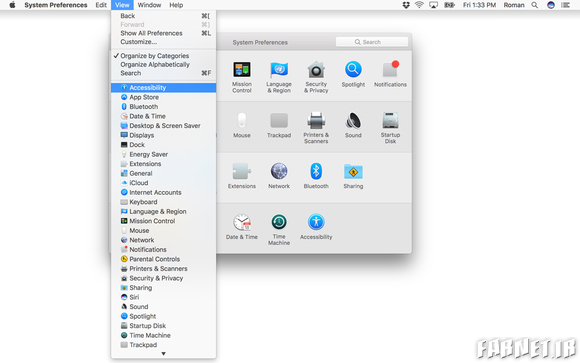
- در ستون سمت چپ تنظیمات Accessibility به پایین بروید تا گزینه Dictation را پیدا کنید، سپس آن را انتخاب کنید.
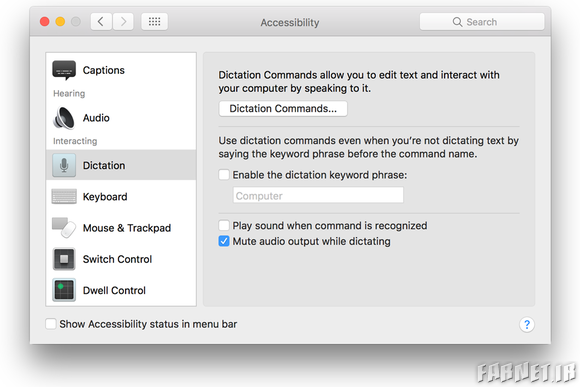
- تیک گزینه Enable the dictation keyword phrase را بگذارید و بعد میبینید که در جعبه زیر آن کلمه Computer نوشتهشده است؛ این کلمه را با Hey جایگزین کنید. این کلمه آغاز گوش دادن کامپیوتر به دستورات صوتی شما است. کلمه دوم مشخص میکند که کامپیوتر چهکاری را باید انجام بدهد.
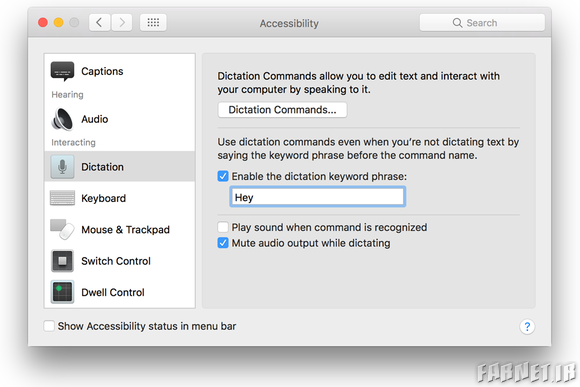
- حالا برای تعیین کلمه دوم و دستور مربوط به آن، بر دکمه Dictation commands کلیک کنید.
- پنجرهای با لیست گزینههای ممکن در ستون سمت چپ باز میشود. پایین آن گزینهای با عنوان Enable advanced commands وجود دارد؛ تیک آن را بگذارید.
- بر دکمه + کلیک کنید. به کمک این صفحه میتوانید دستور سفارشی جدیدی بسازید. دو جعبه اول را مطابق تصویر زیر پرکنید. برای مورد سوم از منوی پاپآپ گزینه Press keyboard shortcut را انتخاب کنید. در جعبه عبارت Press keys now با رنگ خاکستری روشن نمایش داده میشود. در این قسمت شورتکات کیبوردی که در قسمت قبلی تعیین کردهاید را وارد کنید. در مثال ما از ترکیب دکمههای Control و اسپیس استفادهشده است.
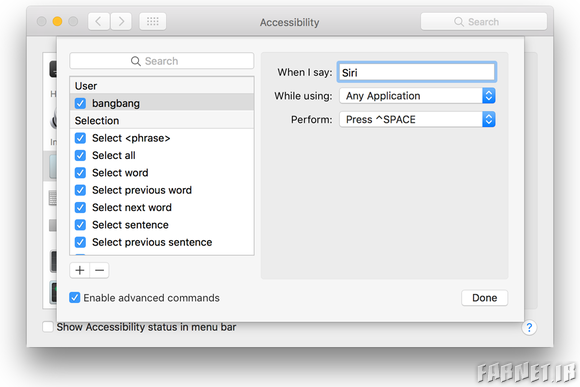
- اگر بعد از فشردن کلیدها بهجای اینکه ترکیب ثبت شود، خود برنامه سیری باز شد؛ قبل از واردکردن دوباره کلیدها با کلیک کردن بر هر قسمتی از پنجره Accessibility مطمئن شوید که این پنجره فعال است و نه پنجرهای دیگر.
- راه دیگری هم برای باز کردن سیری به کمک فرمان صوتی وجود دارد. در این روش در بخش Perform گزینه Open Finder Items را انتخاب کرده و در فولدر Applications، سیری را انتخاب کنید. تنظیمات نهایی این روش مطابق عکس زیر دیده میشود.
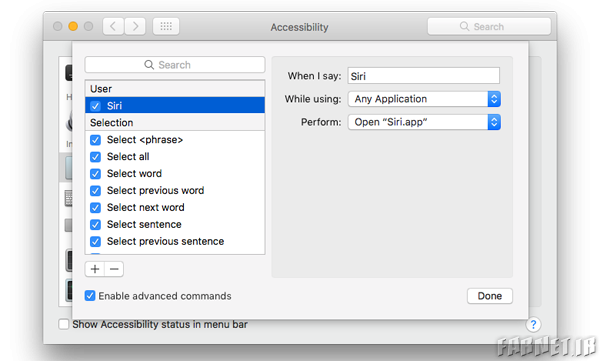
- بر Done کلیک کنید.
سفارشیسازی دستور صوتی
حالا زمانی که به مک خود بگویید Hey Siri، این برنامه بازخواهد شد. اگر گوشی آیفون شما در نزدیکیتان قرار داشته باشد، این برنامه در گوشی هم باز میشود. برای حل این مشکل میتوانید عبارت مخصوص کامپیوتر را با عبارت دیگری مثل Hello جایگزین کنید.
میتوانید یک مرحله دیگر هم جلو بروید و متن مربوط به When I say را به هر چیز دیگری جز Siri تغییر بدهید. برای مثال کلمه دیکته یا اولین کلمه که آغاز گوش دادن کامپیوتر به دستورات صوتی است را به Chittychitty و کلمه دوم که در بخش When I Say نوشته میشود را به bang bang تغییر بدهید. بهعنوان یک کاربر فارسیزبان، اگر ترکیب مناسبی برای این کار پیدا کردید با ما به اشتراک بگذارید!
به خاطر داشته باشید، فراخواندن سیری به کمک دستورات صوتی نیازمند فعال بودن dictation در مک شما است. باید پس از یکبار ریستارت کردن فعال بشود، اما اگر همچنان سیری بهفرمان صوتی شما پاسخ نداد، شاید بهتر باشد سری به تنظیمات Dictation در بخش کیبورد system preference بزنید.
با توجه به اینکه فعلاً نسخه سیستمعامل بتای 2 از Sierra را در اختیارداریم، احتمال اینکه در آینده قابلیت Hey Siri به سیستمعامل اضافه شود هم وجود دارد. پس تا آن زمان، میتوانیم از این حقه کوچک استفاده کنیم.
