
ترفندهایی آسان اما کاربردی در دوربین گلکسی اس 7 و گلکسی اس 7 اج سامسونگ
تابهحال مطالب زیادی درباره دوربین شگفتانگیز دو دستگاه Galaxy S7 و Galaxy S7 Edge نوشتهشده است. اما در این مطلب میخواهیم ترفندهایی ساده اما کارآمد را برای گلکسی اس 7 و گلکسی نوت 7 معرفی کنیم.
در این دستگاهها از Motion Photo گرفته تا Hyperlapse و از فوکوس متحرک گرفته تا عکسبرداری مجازی، قابلیتهای زیادی را پیدا میکنید؛ اما برای گرفتن عکسها با کمترین زحمت ممکن، دقیقاً به چه چیزی نیاز دارید؟
در ابتدا باید بفهمیم چه چیزی باعث شده که دوربین Galaxy S7 فوقالعاده باشد؟ پاسخ کمترین کاری است که باید برای گرفتن عکسهای خوب انجام دهید. این دستگاه در بیشتر شرایط بهترین تنظیمات را بهصورت خودکار انتخاب میکند و تنها کاری که شما باید انجام دهید، فشردن دکمه شاتر است؛ البته در بیشتر مواقع. پس با فارنت همراه باشید تا نکات مهم در عکاسی با دوربین Galaxy S7 را باهم بررسی کنیم.
اجرای سریع
عکاسی معروف Chase Jarvis میگوید «بهترین دوربین، دوربینی است که همراه خود دارید» و با قابلیت Quick Launch دوربین Galaxy S7 همیشه همراه شما خواهد بود. دکمه هوم را دو بار فشار دهید و برنامه دوربین در ثانیهای برای عکس گرفتن باز میشود. معمولاً این قابلیت بهصورت پیشفرض فعال است، اما مواردی هم وجود داشته که کاربران باید خود آن را فعال میکردند.
در برنامه دوربین به تنظیمات وارد شوید و مطمئن شوید که قابلیت Quick Launch فعالشده است.
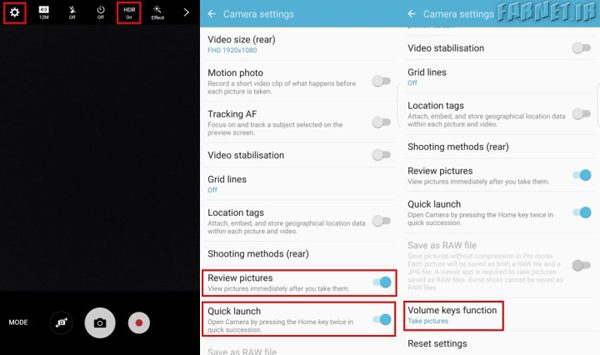
استفاده از HDR
زمانی وجود داشت که حالت عکسبرداری HDR (تصویربرداری با دامنه دینامیک بالا) بسیار کند عمل میکرد و به درد بسیاری از مواقع نمیخورد. در دستگاههای پیشرفتهای مثل Galaxy S7 و S7 Edge دیگر خبری از آن روزهای پررنج نیست.

پس دیگر دلیلی وجود ندارد که HDR را روشن یا حداقل بر حالت خودکار نگذاریم. میتوان با فعال کردن HDR سیلی از عکسها را بهسرعت گرفت و برخلاف مدلهای Galaxy A سال 2016، محدودیت رزولوشن هم وجود ندارد. پس حالا هیچ نکته خاصی جز بهتر بودن دامنه دینامیکی بالا وجود ندارد، HDR را همیشه روشن بگذارید و بهاینترتیب نصف راه گرفتن عکسهای فوقالعاده را طی کردهاید.
استفاده از دکمههای تنظیم صدا برای گرفتن عکس
این قابلیت دیگری است که معمولاً بهصورت پیشفرض غیرفعال بوده و چندان توسط صاحبان گوشیهای گلکسی استفاده نمیشود. با استفاده از این دکمهها، دیگر نیازی به فشردن دکمه شاتر مجازی روی صفحهنمایش نیست و با این کار دستتان هم کمتر میلرزد. وقتیکه گوشی را به حالت افقی نگهداشته باشید این دکمهها زیر انگشت سبابه یا شست شما قرار میگیرند، پس دسترسی به آنها آسان خواهد بود.

البته که میتوانید از این دکمهها برای کنترل زوم هم استفاده کنید. به تنظیمات دوربین وارد شوید و به پایینترین بخش صفحه بروید، در قسمت Volume Keys function کاربرد دلخواهتان را انتخاب کنید؛ اما استفاده از دکمهها برای گرفتن عکس، نتیجه عکاسی را بهبود میبخشد.
تنظیم سریع میزان نوردهی
فوکوس خودکار سریع دوربین دوگانه Galaxy S7، باعث میشود که دیگر نیازی به تنظیم فوکوس بهصورت دستی نداشته باشید. بااینوجود ضربه زدن به صفحه در برنامه دوربین، قابلیت کاربردی دیگری را برایتان نمایش میدهد که به کمک آن میتوانید میزان نوردهی را تنظیم کنید. وقتیکه به صفحه ضربه میزنید، دیگر لازم نیست از نوار تنظیم نور هم استفاده کنید. تنها انگشت خود را در هرجایی از صفحه به سمت بالا یا پایین بکشید و نور تصویر تنظیم میشود.
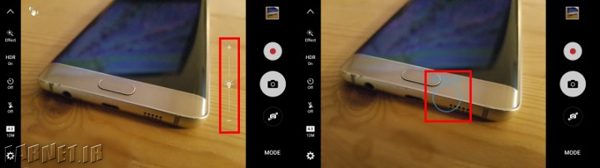
همچنین، میتوانید انگشت خود را بر هرجایی از صفحه به مدت چند ثانیه نگهدارید تا نور عکس نسبت به آن نقطه تعیینشده و ثابت بماند. این راه سادهای برای دستکاری تنظیمات نوردهی خودکار گوشی هوشمندتان است و دیگر لازم نیست از تنظیمات پیچیده و پیشرفته دوربین استفاده کنید. بهاینترتیب وقتیکه تنظیمات خودکار گوشی عکسها را آنطور که میخواهید روشن نمیگیرد، میتوانید مطمئن شوید که بخش موردنظرتان به میزان کافی نور دارد.
بازبینی عکسها
اگر با گوشیهای گلکسی آشنایی داشته باشید، خودتان هم میدانید که نکات بالا تنها به گوشیهای Galaxy S7 یا Galaxy S7 Edge محدود نمیشوند و میتوان آنها را در دستگاههای Galaxy S6 یا حتی گلکسی نوتهای اخیر نیز به کار گرفت. بعدازاینکه گوشیهای S6 و Note 5 را به اندروید مارشملو آپدیت کنید، برخی از حقههای کوچک S7 نیز در این دستگاهها قابلاستفاده خواهد بود و یکی از آنها امکان بازبینی تصاویر است.
برای آن دسته از افراد که سرعت را به کیفیت ترجیح میدهند، شاید غیرفعال گذاشتن این قابلیت بهتر باشد؛ اما این قابلیت برای آن دسته که بیشتر اوقات گالری پر از عکسهای یکسان و تکراری دارند و تنها فضای داخلی گوشیشان پر میشود، میتواند مفید هم باشد. بار دیگر به تنظیمات دوربین رفته و گزینه Review Pictures را فعال کنید.
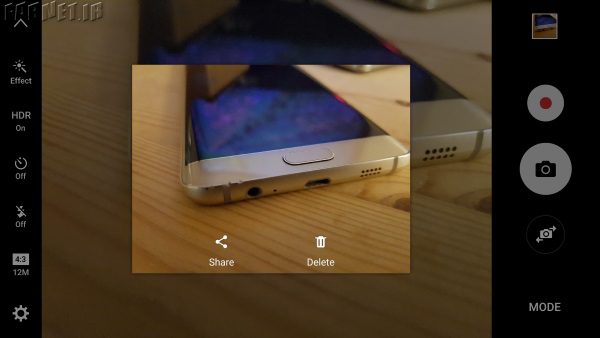
حالا بعد از گرفتن یک عکس، میتوانید آن را بازبینی کنید. اگر از نتیجه کار خود راضی بودید، از علامت به اشتراکگذاری برای فرستادن تصویر به دوستان و آشنایان خود استفاده کنید. اگر عکس گرفته چندان خوشحالکننده نبود، پیش از اینکه تصویر فرصت پر کردن حافظه گوشی را پیدا کند از دکمه سطل زباله برای پاک کردن آن استفاده کنید.
درنهایت همهچیز را ساده نگهدارید
اگر خود را با مواردی که در بالا گفته شد آشنا گردانید، دیگر در دنیای تنظیمات و حالتهای مختلف برنامه دوربین Galaxy S7 خود گم نمیشوید. دوربین را در خالت خودکار قرار دهید و از حقههای بالا برای تغییرات آسان، کوچک و سریع بهره ببرید. حالا بدون اینکه یک عکاس حرفهای باشید، بهسادگی از بیشتر قابلیتهای دوربین استفاده میکنید.
