
آموزش: چگونه دانلود خودکار آپدیتها را در ویندوز 10 غیرفعال کنیم؟
ویندوز ۱۰ به صورت خودکار آپدیتهای جدید را بررسی و نصب میکند؛ در این آموزش میخواهیم ببینیم چگونه میتوان فرآیند دانلود خودکار آپدیتها را در ویندوز ۱۰ غیرفعال کرد؟
اگر از کاربران ویندوز ۱۰ هستید حتماً به خوبی میدانید که فرآیند دانلود و نصب آپدیتها در این سیستمعامل جدید مایکروسافت به صورت خودکار انجام میشود. حال اگر از آن دسته کاربرانی هستید که تمایل دارند همه چیز را تحت کنترل خود داشته باشند و دل به آپدیتهای خودکار ویندوز ۱۰ خوش نمیکنند تا انتهای این آموزش با ما همراه باشید.
جلوگیری از دانلود خودکار آپدیتها در یک اتصال به خصوص
با قرار دادن اتصال ویندوز ۱۰ به اینترنت در حالت Metered، به راحتی میتوانید جلوی دانلود خودکار آپدیتها را بگیرید. بد نیست بدانید اتصالهای مختلفی به صورت خودکار در ویندوز ۱۰ وجود دارد که میتوانید اتصال مورد نظر خود را در حالت Metered قرار دهید.
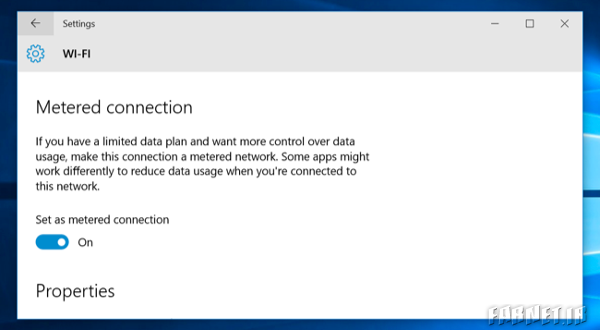
به این ترتیب به راحتی و بدون هیچ دردسری با انتخاب اتصال Metered، جلوی فرآیند دانلود و نصب خودکار آپدیتها گرفته میشود. ناگفته نماند که اگر ویندوز ۱۰ شما به اینترنت بدون این حالت متصل شود، دانلود آپدیتها به صورت خودکار آغاز خواهد شد. از طرف دیگر ویندوز ۱۰ حالت اتصال به اینترنت را به ازای هر شبکه حفظ میکند، به این ترتیب پس از اینکه یکبار تنظیمات را در حالت Metered قرار دادید اگر به اینترنت از شبکههای دیگری متصل شوید باز هم از آنجایی که تنظیمات ویندوز ۱۰ بر روی Metered قرار گرفته است، فرآیند دانلود آپدیتها به صورت خودکار انجام نمیشود.
این گزینه برای مواقعی که حجم ترافیک کمی دارید بسیار کاربرد دارد. لازم به ذکر است که بعضی از سرویس دهندههای اینترنت در ساعات مشخصی ترافیک اینترنت رایگان یا ارزان قیمت در اختیار کاربر قرار میدهند. با این حساب میتوانید در ساعت مصرف رایگان اینترنت، اتصال ویندوز ۱۰ خود را در حالت Unmetered قرار دهید تا آپدیتها به راحتی و بدون صرف هیچ هزینهای دانلود شوند، پس از اینکه ویندوز ۱۰ به جدیدترین آپدیتها مجهز شد نیز مجدد اتصال ویندوز ۱۰ را در حالت Unmetered قرار دهید.
برای دسترسی به تنظیمات Metered در ویندوز ۱۰ وارد قسمت Settings شوید و گزینه Network & Internet را انتخاب کنید، سپس گزینهها را به پایین اسکرول کرده و قسمت Advanced Option را که در زیر لیست شبکههای وایفای قرار دارد را انتخاب کنید. در اینجا به راحتی میتوانید گزینه Set as Metered connection را انتخاب کنید. قرار دادن اتصال ویندوز ۱۰ به شبکه در حالت Metered تنها برای وایفای فعلی که از آن استفاده میکنید اعمال میشود؛ اما اگر به وایفای دیگری نیز متصل شدید این تنظیمات در ویندوز ۱۰ تغییر نخواهد کرد.
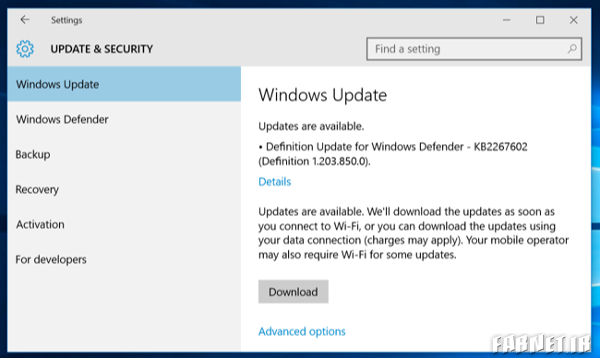
پس از اینکه گزینه Metered فعال شد، ویندوز آپدیت به شما پیغام میدهد که آپدیتهای جدید برای دانلود موجود هستند. بد نیست بدانید با مشخص کردن نحوه اتصال ویندوز ۱۰ به اینترنت در حالت Metered در واقع وانمود میکنید که سیستمعامل از طریق دیتای موبایل به اینترنت متصل شده است و برای صرفهجویی در ترافیک اینترنت آپدیتها به صورت خودکار دانلود نمیشود. در نهایت نیز در سرِ فرصت مناسب و هر زمان که واقعا نیاز به آپدیت داشتید میتوانید برای دانلود و نصب آپدیتهای جدید، این فرآیند را به صورت برعکس تکرار کنید.
جلوگیری از ریستارت شدن خودکار ویندوز ۱۰ پس از نصب آپدیتها
ویندوز ۱۰ برنامهریزی شده تا اگر از کامپیوتر استفاده نمیکنید پس از نصب آپدیت ها، آنرا ریستارت کند. برای نمونه ممکن است، در ساعت ۳ بامداد پس از اینکه آپدیتهای دانلود شده را نصب کرد، کامپیوتر ریستارت میشود. پیش از ویندوز ۱۰، پس از اتمام فرآیند دانلود و نصب آپدیتها از کاربر درخواست میشد تا در اولین فرصت سیستم را ریستارت کند؛ اما در ویندوز ۱۰ این ویژگی قابل برنامهریزی است.
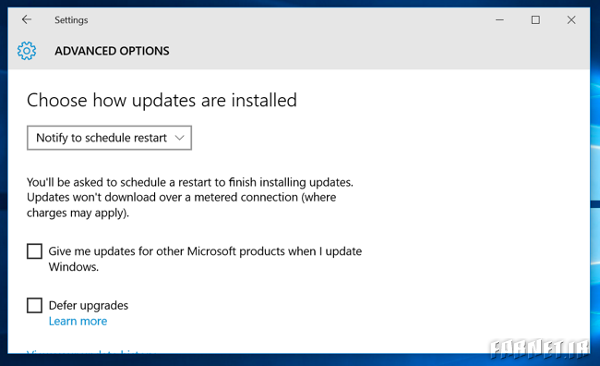
به این ترتیب برای ویندوز ۱۰ میتوانید تعریف کنید تا سر ساعت مشخص پس از انجام فرآیند آپدیت، ریستارت شود. برای تعریف این زمانبندی، به قسمت Settings وارد شده و گزینه Update & Security را انتخاب کنید، سپس در قسمت Advanced Option در پایین منوی Windows Update گزینه Notify to Schedule restart را به جای Automatic فعال کنید. در این مرحله ویندوز از شما درخواست میکند تا زمان دلخواه را برای ریستارت پس از نصب آپدیتها انتخاب کنید.
جلوگیری از نصب یک آپدیت به خصوص یا آپدیت درایورها
اگر فکر میکنید نصب یک آپدیت به خصوص یا آپدیت کردن درایور یکی از قسمتهای سختافزاری کامپیوتر باعث اختلال در عملکرد ویندوز میشود به راحتی میتوانید مشخص کنید تا این آپدیت دردسر ساز نصب نشود.
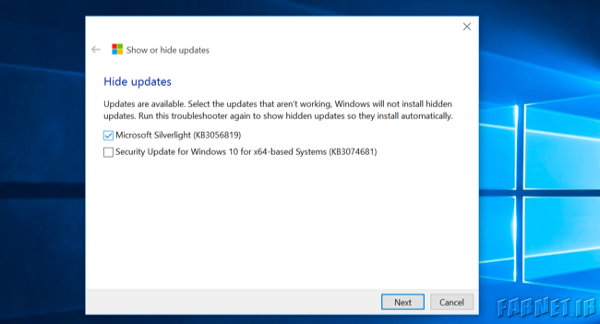
مایکروسافت در ویندوز ۱۰ ابزاری را برای جلوگیری از دانلود خودکار یک آپدیت به خصوص تعبیه نکرده است؛ اما میتوانید نرمافزاری را برای اینکار دانلود کنید. این نرمافزار به کاربر اجازه میهد آپدیتهای دلخواه خود را دانلود و نصب کند، جالب اینجاست که حتی میتواند آپدیتهایی که نصب شدهاند را حذف کند یا اینکه آنها را مخفی کند تا دیگر نصب نشوند. اگر این همه تعریف و تمجید از این نرمافزار باعث شد به فکر استفاده از آن بیافتید میتوانید آنرا از این لینک دانلود کنید.
استفاده از Group Policy برای غیر فعال کردن آپدیت خودکار ویندوز ۱۰
توصیه میشود تنها کاربران حرفهای این راهحل را به کار گیرند. لازم به ذکر است که مایکروسافت بیدلیل برای ویندوز ۱۰ آپدیت منتشر نمیکند و این آپدیتها حاوی بستههای امنیتی بسیاری هستند که سلامت ویندوز ۱۰ را تضمین میکنند، به این ترتیب پیشنهاد میکنیم علیرغم غیر فعال کردن آپدیت خودکار ویندوز ۱۰، باز هم هر از گاهی سیستمعامل خود را به آخرین آپدیتها ارتقا دهید.
در قسمت Group Policy گزینهای برای تعامل با آپدیتها تعبیه شده است. به این نکته توجه داشته باشید که تنها نسخههای Professional، Enterprise و Education Edition ویندوز ۱۰ به ویرایشگر Group Policy دسترسی دارند. با این حساب اگر از این نسخههای ویندوز ۱۰ استفاده میکنید برای دسترسی به ویرایشگر group policy، دکمه ویندوز را به همراه R در صفحهکلید فشار دهید. سپس در منوی Run عبارت gpedit.msc را تایپ کرده و اینتر را بفشارید.
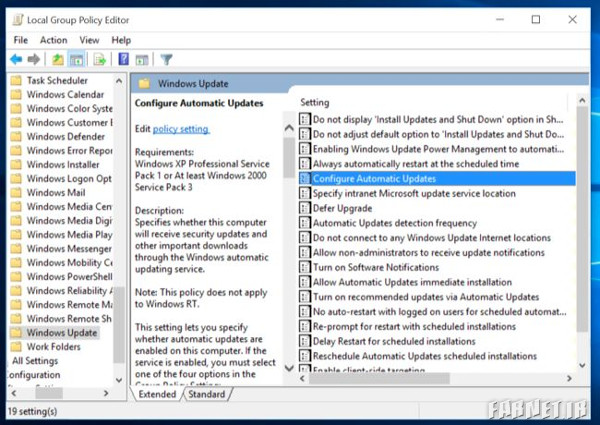
در مرحله بعد به قسمت Computer Configuration\Administrative Templates\Windows Components\widows Update وارد شوید. در اینجا قسمت Configure Automatic Updates را پیدا کرده و در پنل سمت راست بر روی آن دوبار کلیک کنید. سپس این گزینه را بر روی حالت Enabled قرار دهید و تنظیمات را مطابق میل خود تعریف کنید. برای نمونه میتوانید گزینه Auto download and notify for install یا Notify for download and install را انتخاب کنید.
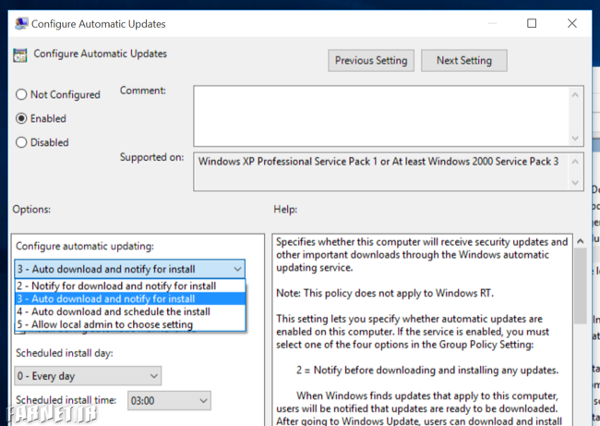
گزینه اول آپدیتها را دانلود میکند اما بدون اجازه شما این آپدیتها نصب نمیشوند، گزینه دوم نیز از شما برای دانلود آپدیتهای جدید و نصب آنها اجازه گرفته میشود. در پایان پس از اینکه گزینه دلخواه را انتخاب کردید، تنظیمات را ذخیره کنید.
سپس وارد قسمت Windows Update شده و بر روی گزینه Check for Update کلیک کرده و قسمت Advanced Options را انتخاب نمایید. اگر تمامی مراحل را به درستی انجام داده باشید باید تنظیمات جدید شما در این قسمت اعمال شده باشد. در قسمت بالای این منو نیز عبارت Some Settings are managed by your organization درج شده است. نمایش این عبارت به این دلیل است که شما تظیمات دانلود خودکار آپدیتها در ویندوز ۱۰ را از طریق تغییرات در Group Policy انجام دادهاید.
اگر هم به هر دلیلی خواستید این تنظیمات را تغییر دهید کافی است تا به ویرایشگر Group Policy باز گشته و بر روی گزینه Configure Automatic Updates دوبار کلیک کنید و قسمت Enabled را در حالت Not Configured قرار دهید. در پایان تمامی تنظیمات اعمال شده را ذخیره کنید و مجدد به قسمت Windows Update سر بزنید، در اینجا بر روی گزینه Check For Update کلیک کرده و تنظیمات Advanced Options را انتخاب کنید. اگر همه موارد گفته شده را به درستی انجام داده باشید در این قسمت باید تمامی تنظیمات به حالت پیشفرض بازگشته باشد. لازم به ذکر است که Windows Update تنها زمانی این تنظیمات را اعمال میکند که بر روی گزینه Check For Update کلیک کرده باشید.
غیرفعال کردن آپدیت خودکار ویندوز ۱۰ از طریق رجیستری (کاربران حرفهای)
همانگونه که در ابتدا اشاره شد راههای مختلفی برای غیرفعال کردن آپدیت خودکار در ویندوز ۱۰ وجود دارد که یکی از این راهها دستکاری در تنظیمات رجیستری ویندوز ۱۰ است. در واقع تنظیمات رجیستری برای غیرفعال کردن آپدیت خودکار در ویندوز ۱۰ همانند کاری است که برای تنظیمات Group Policy انجام دادیم. لازم به ذکر است که این شیوه تنها در نسخه Professional ویندوز ۱۰ کاربرد دارد.
برای این کار فایل تنظیمات رجیستری ویندوز ۱۰ برای غیرفعال کردن آپدیتها را دانلود کنید و بر اساس نیازی که دارید بر روی یکی از فایلهای دانلود شده دوبار کلیک کنید. برای محکم کاری در فایلهای دانلود شده، فایلی را قرار دادهایم که اگر از غیرفعال کردن خودکار آپدیتها در ویندوز ۱۰ پشیمان شدید و قصد داشتید دوباره این آپدیتها را به صورت خودکار دریافت کنید بر روی این فایل دوبار کلیک کنید. در این قسمت باز هم تاکید میکنیم که این فرآیند تنها برای ویندوز ۱۰ نسخه Pro کار میکند.
پس از اینکه تنظیمات مورد نظر را با دو بار کلیک بر روی یکی از فایلها اعمال کردید به قسمت Windows Update مراجعه کرده و به منوی Settings وارد شده و بر روی گزینه Check for Update کلیک کنید. در اینجا بر روی گزینه Advanced Options کلیک کرده و مشاهده خواهید کرد که تنظیمات دلخواه شما اعمال شده است. لازم به ذکر است که حتما یک بار باید ویندوز ۱۰ آپدیتهای جدید را بررسی کند و سپس تنظیمات اعمال شده نمایش داده میشود.
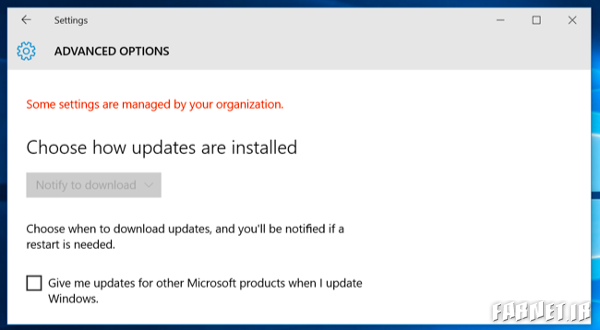
اگر هم تمایل داشتید این کار را به صورت دستی انجام دهید، وارد رجیستری ویندوز ۱۰ شده و به مسیرHKEY_LOCAL_MACHINE\SOFTWARE’Policies”Microsoft’WindowsUpdate\AU وارد شوید کلید زیر را ایجاد کنید. در این مسیر ابتدا در زیرِ کلیدهای AU، کلیدی با مقدار DWORD بسازید و نام آنرا AUOptions بگذارید. سپس مقادیر زیر را برای این کلید ایجاد کنید.
00000002 (Notify for download and notify for install)
00000003 (Auto download and notify for install)
00000004 (Auto download and schedule the install)
به غیر از اضافه کردن این کلید در رجیستری میتوانید سرویس آپدیت ویندوز را به صورت دستی غیرفعال کنید. برای اینکار باید به Windows services administration tool مراجعه کنید. با توجه به اینکه این فرآیند ویندوز ۱۰ را از دریافت تمامی آپدیتها و حتی آپدیتهای امنیتی محروم میسازد، پیشنهاد میکنیم سرویس آپدیت ویندوز را به صورت دستی غیرفعال نکنید.
در پایان باید گفت بهتر بود اگر مایکروسافت امکان دریافت خودکار آپدیتها را به شیوهای راحتتر در اختیار کاربر قرار میداد؛ اما اگر به هر دلیلی تمایل ندارید ویندوز ۱۰ به صورت خودکار آپدیت شود، بهترین گزینه قرار دادن اتصال اینترنت ویندوز ۱۰ در حالت Metered است که در ابتدا توضیح دادیم. همیشه برای انجام دادن یک کار در ویندوز راههای مختلفی وجود دارد و با این حساب اگر برای غیرفعال کردن آپدیتهای خودکار در ویندوز ۱۰ راهحل دیگری به نظر شما میرسد که ما به آن اشاره نکردیم، شیوههای پیشنهادی خود را در قسمت نظرات با ما و سایر کاربران به اشتراک بگذارید.

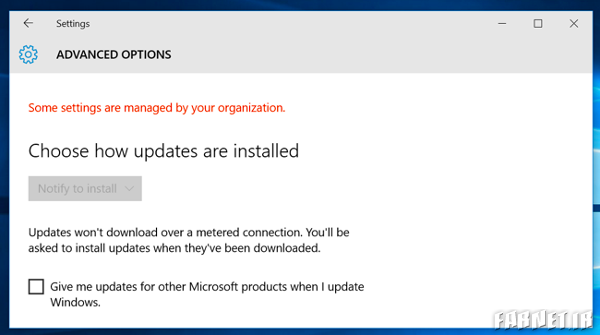
یه راه خیلی ساده
دستگاه در حالت پاور سیو آپدیتیو دان نمیکنه
در حالت استفاده از لپتاپ با باتری کار کنیم
بعد کع استفاده تموم شد خاموش کنیم بزنیم شارژ