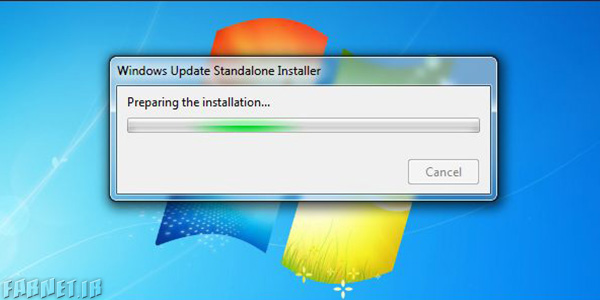
چگونه تمام آپدیتهای ویندوز ۷ مایکروسافت را یکجا نصب کنیم؟
اگرچه حدود دو سال از پایان پشتیبانی رسمی مایکروسافت از ویندوز 7 میگذرد و این شرکت به طور جدی به کاربران این سیستمعامل پیشنهاد کرده که به استفاده رایگان از ویندوز 10 روی آورند. در این بین هنوز برخی کاربران خو گرفته با رابط کاربری ویندوز 7 از این کار امتناع میرزند، از این رو برای در امان ماندن از سیبل حملات هکری پیشنهاد میشود سیستمعامل پیسی یا لپتاپ خود را به آخرین نسخه ارائه شده توسط مایکروسافت ارتقا دهند. در همین رابطه با ما در ادامه همراه باشید تا شیوه دریافت تمام آپدیتهای ویندوز ۷ را با یکدیگر مرور کنیم.
قدم اول: دانلود آپدیت Service Pack 1؛ در صورت دارا نبودن آن
اگر میخواهید بدانید ویندوز 7 شما دارای Service Pack1 هست یا خیر، در دسکتاپ بر روی My Computer کلیک راست کنید و Properties را بزنید.
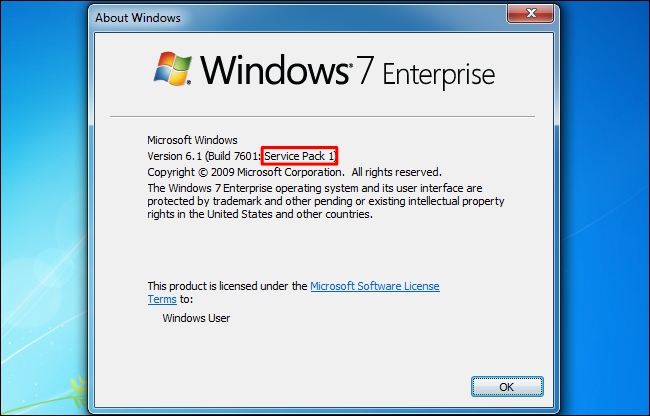 اگر در بخش Windows edition نام Service Pack 1 حضور داشته باشد نیاز به دانلود بهروزرسانی مذکور نیست، با این حال اگر این چنین نبود میتوانید از طریق این لینک سرویس پک 1 ویندوز 7 را در قالب فایل iSO دریافت نماید.
اگر در بخش Windows edition نام Service Pack 1 حضور داشته باشد نیاز به دانلود بهروزرسانی مذکور نیست، با این حال اگر این چنین نبود میتوانید از طریق این لینک سرویس پک 1 ویندوز 7 را در قالب فایل iSO دریافت نماید.
قدم دوم: تشخیص نوع سیستمعامل (32 یا 64 بیتی)
سادهترین روش برای اینکه تشخیص بدهید ویندوزی که بر روی یک سیستم نصب شده است چند بیتیست، مراجعه به درایوی که ویندوز در آن نصب شده میباشد. اگر پس از مراجعه به درایو ویندوز، علاوه بر فولدر Program Files، فولدر دیگری با نام Program Files x86 مشاهده کردید، ویندوز 64 بینی است. اگر پس از مراجعه به درایو ویندوز، فقط یک فولدر Program Files وجود داشت، ویندوز 32 بیتی میباشد.
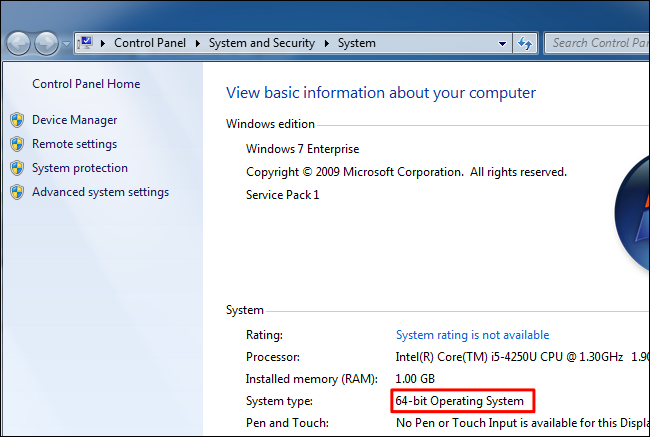
روش دیگر این است که دکمههای Win+X روی کیبورد را همزمان فشار دهید، اکنون بر روی گزینه System کلیک کنید. در صفحه جدید در قسمت System Type همچون تصویر فوق نوع سیستمعامل مشخص شده است.
قدم سوم : دانلود آپدیت آوریل 2015 ویندوز 7 (Servicing Stack)
توجه داشته باشید که به منظور دریافت آپدیت مذکور حتماً بایستی قبل از آن آپدیت آوریل 2015 ویندوز 7 را نصب نمایید؛ دلیل این امر نیز بایستی از ردموندیها پرسیده شود.
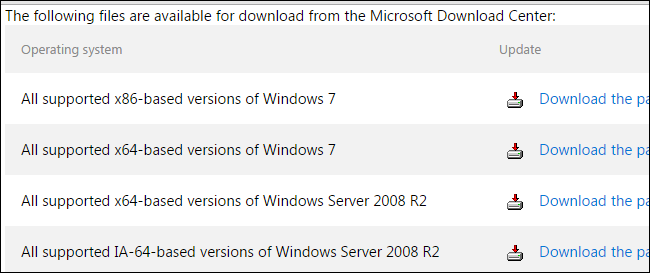
در هر حال بدین منظور ابتدا به این صفحه مراجعه کرده و سپس به قسمت پایین صفحه اسکورل کنید و بر اساس نوع سیستمعامل خود که در قسمت قبلی آن را تشخیص دادهاید یکی از گزینههای پیش رو را همچون تصویر فوق انتخاب نمایید و سپس در سربرگ باز شده گزینه “Download” را کلیک کنید تا عملیات دانلود آغاز شود.
قدم چهارم: دانلود مستقیم تمام آپدیتهای Windows 7 SP1
خوشبختانه مایکروسافت امکان دریافت مستقیم تمام آپدیتهای منتشر شده برای سیستمعامل Windows 7 SP1 را فراهم کرده است. اگرچه از طریق لینکهای زیر میتوانید به صورت مستقیم این بسته بهروزرسانی را به طور مستقیم دریافت کنید، با این حال این احتمال همچنین وجود دارد که مایکروسافت در هر زمان لینکهای ارائه شده را تغییر دهد، با این حال همیشه وقت میتوانید لینک دانلود جدید را در وبسایت کاتالوگ آپدیتهای ویندوز 7 از طریق این صفحه پیدا کنید.
البته ناگفته نماند که دسترسی به این وبسایت تنها از طریق مرورگر اینترنت اکسپلورر که از ActiveX پشتیبانی میکند امکانپذیر است و یعنی آنکه از طریق مرورگرهای دیگر همچون گوگل کروم، فایرفاکس و حتی مایکروسافت اج نیز دسترسی به آن مقدور نیست.
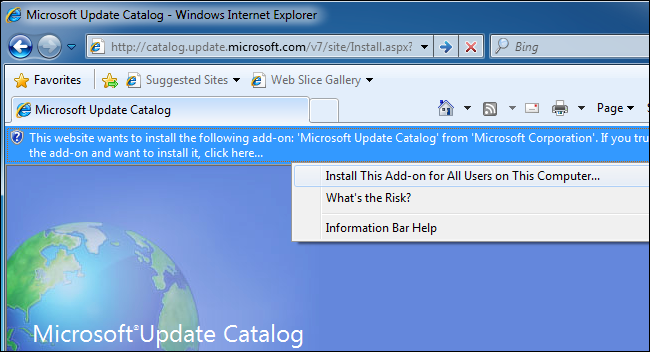
بدین منظور پس از باز کردن این صفحه توسط مرورگر اینترنت اکسپلورر، همچون تصویر فوق بر روی مشخصات وبسایت کلیک کرده و سپس گزینه Install This Add-on For All Users on This Computer.” را انتخاب نمایید. البته به یاد داشته باشید که از پیشتر امکان باز شدن پاپآپ ActiveX را از طریق تنظیمات کنترل پنل فعال نمایید.
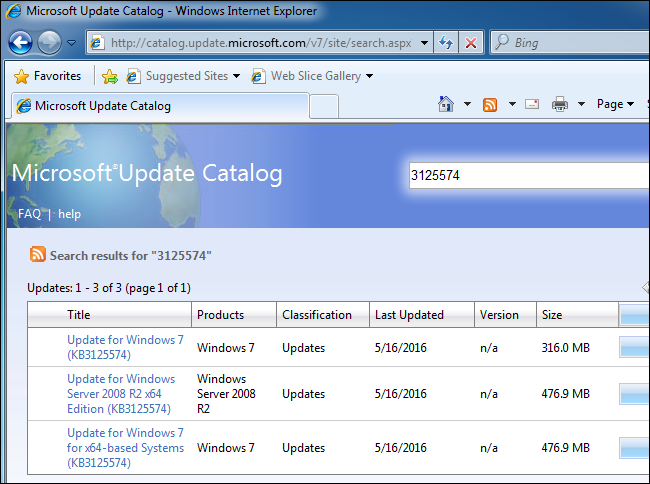
اگر مراحل قبلی را به شکل صحیح طی کرده باشید با صفحهای مشابه با تصویر فوق مواجه خواهید شد که بسته به نوع سیستمعامل خود بایستی یکی از گزینهها را انتخاب نمایید.
- Update for Windows 7 (KB3125574) مخصوص نسخه 32 بیتی سیستمعامل ویندوز 7
- Update for Windows 7 for x64-based Systems (KB3125574) مخصوص نسخه 64 بیتی ویندوز 7
- Update for Windows Server 2008 R2 x64 Edition (KB3125574) مختص استفاده کنندگان نسخه 64 بیتی ویندوز سرور 2008
برای برگزیدن هر بسته حتماً دکمه “Add” انتهای هر سطر را انتخاب کنید، این در حالی است که امکان دانلود هم زمان دو آپدیت هم محیا شده است. پس از اتمام عملیات انتخاب، برای دسترسی به محتویات هر بسته بایستی دکمه “View Basket” در گوشه سمت راست بالای صفحه را انتخاب کنید. در مرحله پایانی نیز کافی است دکمه “Download” را برای شروع عملیات دانلود انتخاب کنید.
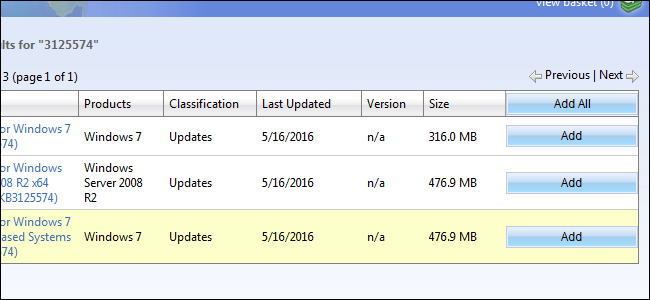
البته قبل از شروع دانلود از شما خواسته میشود محل ذخیره فایل آپدیت را تعیین نمایید، بدین منظور ابتدا گزینه “Browse” را انتخاب کردید و سپس بر روی دکمه “Continue.” کلیک کنید. در صورت طی کردن مراحل قبلی به صورت صحیح، عملیات دانلود آپدیت که حجم آن بسته به نوع انتخاب ممکن است از 300 تا 500 مگابیت باشد آغاز خواهد شد.
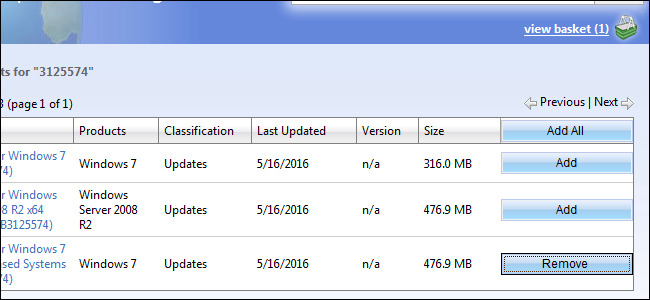
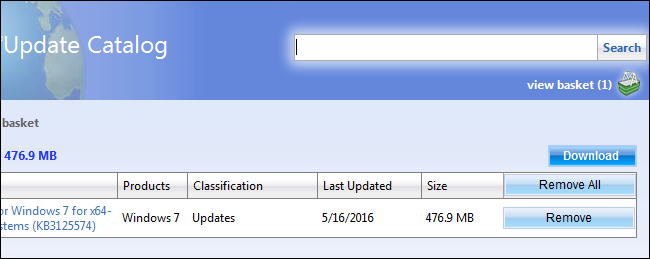
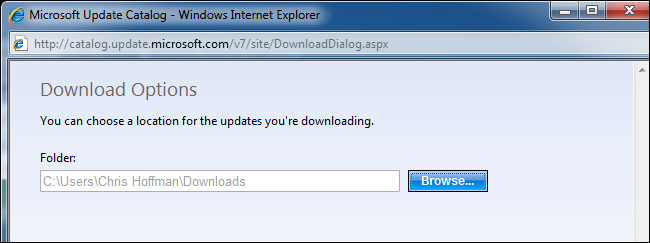
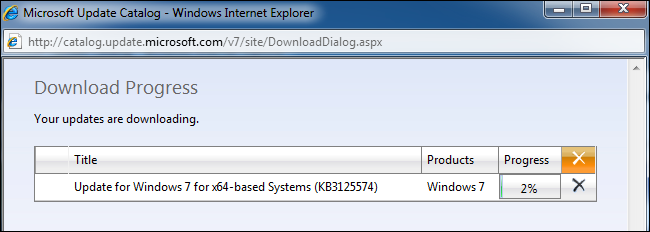
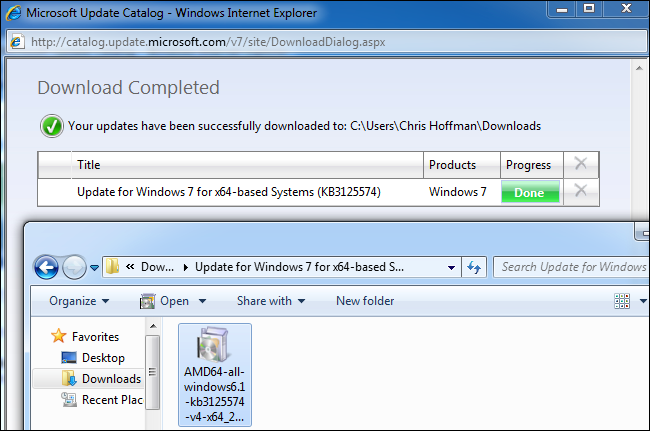
پس از اتمام فایل بسته بهروزرسانی مورد انتخاب، به پوشهای که از قبل آن را برای مکان ذخیره تائید کردهاید رفته و سپس با دابل کلیک کردن بر روی فایل اجرایی به راحتی ویندوز 7 خود را بهروز کنید. در صورت دیگر اگر مایل هستید، میتوانید فایل دریافتی را به فلش درایو خود نیز انتقال داده تا به راحتی از طریق بوت تیبل نیز در مراحل بعدی هم بتوان ویندوز خود را بهروز کنید.

با اینکار فایل ها پاک میشه
خوب و مفید بود. تشکر
چطوری میشه این آپدیت رو بصورت خودکار روی کامپیوترهای عضو دامینم نصب کنم؟