
آموزش: چگونه یک فلش درایو بوت برای ویندوز 10 خود بسازیم؟
نصب سیستمعامل ویندوز از طریق فلش درایو یا حافظه جانبی، مزایای بسیاری نسبت به نصب از روی دیسک فشرده دارد که برای بسیاری از کاربران به ویژه آن دسته که از درایو اپتیکال محروم هستند، یک ضرورت محسوب میشود. سرعت بالا و اطمینان از کامل بودن فرایند نصب سیستمعامل و احتمال ناچیز از بین رفتن اطلاعات به مرور زمان از مزایای این روش میباشد. برای فراگیری ترفند ساخت یک فلش درایو بوت برای ویندوز 10 در ادامه در فارنت همراه ما باشید.
در این روش هیچگونه خطای احتمالی در هنگام نصب ویندوز نخواهید داشت، البته باید در هنگام ساخت فلش درایو با قابلیت بوت کمی با دقت دستورات گفته شده را وارد و اجرا نمایید.قبل از شروع بهتر است به چند نکته توجه داشته باشید:
- در این روش به یک فلش مموری با حداقل ظرفیت 8 گیگابایت نیاز است.
- مادر بورد دستگاهی که خواهان نصب ویندوز از طریق این روش بر روی آن هستید، حتماً بایستی قابلیت بوت فلش درایو را در هنگام شروع به کار داشته باشد.
- حداقل سختافزار مورد نیاز برای اجرای ویندوز 10 عبارت است از: پردازنده با سرعت یک گیگاهرتز و یا بیشتر٬حافظه رم یک گیگابایت و حافظه خالی ذخیرهسازی 6 گیگابایتی برای نسخه 32 بیتی و حداقل 16 گیگابایت فضای خالی در کنار حافظه رم دو گیگابایتی برای نسخه 64 بیتی، کارت گرافیکی که از دایرکس 9 با درایور WDDM پشتیبانی کند.
- در این روش حتماً بایستی به اینترنت پهن باند دسترسی داشته باشید.
در ابتدا لازم است نرمافزار واسط Windows 10 Media Creation Tool را بر اساس نوع نسخه 32 یا 64 بیتی سیستمعاملی که هماکنون از آن استفاده مینمایید دانلود نمایید. برای تشخیص ویندوز 32 یا 64 بیتی سیستمعامل دستگاه خود ابتدا بر روی آیکون Computer کلیک راست کنید و سپس گزینه Properties را بزنید. در بخش System Type از پنجره ظاهر شده، با توجه به 32 بیتی یا 64 بیتی بودن ویندوز، اطلاعات زیر نمایش داده میشود.
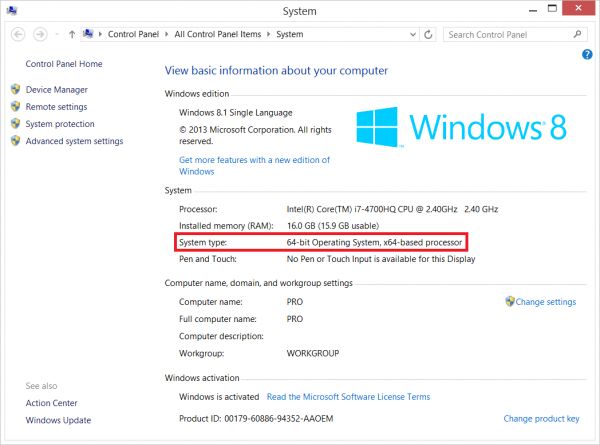
در سوی دیگر برای پی بردن به نوع پردازنده سیستم خود، ابتدا در پنجره Run دستور System Information را تایپ نمایید، سپس مشخصه Processor را انتخاب نمایید. اگر مقدار متناظر با Processor با عبارت X86 شروع شود، کامپیوتر دارای CPU یا پردازنده 32 بیتی است، اما اگر مقدار متناظر با Processor با عبارت ia64 یا AMD64 یا X64 آغاز شود، یعنی این کامپیوتر دارای CPU یا پردازنده 64 بیتی است.
در هر صورت پس چِک کردن این مقدار، نسخه 32 و 64 بیتی نرمافزار واسط Windows 10 Media Creation Tool را از طریق این لینک دانلود و نصب نمایید. بعد از انتجام این کار، برنامه مذکور را راه اندازی کرده و سپس در اولین صفحه باز شده گزینه “Create installation media for another PC” را انتخاب نمایید.
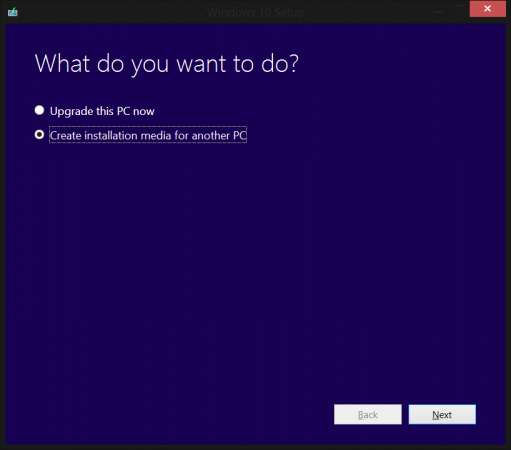
در این صفحه پس از تعیین زبان پیشفرض سیستمعامل ویندوز 10، یکی از نسخههای Windows 10 Home, Windows 10 Home N, Windows Home Single Language, Windows 10 Pro, یا Windows 10 Pro N را انتخاب نمایید. با یک جستجوی ساده در گوگل، میتوانید به تفاوت نسخههای قید شده پی ببرید.
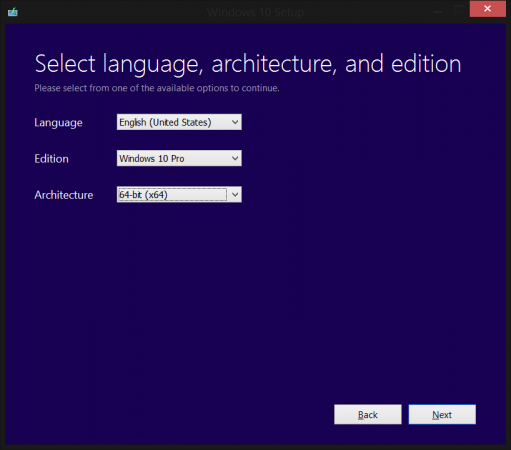
اگر مراحل قبلی را به درستی طی کرده باشید، اکنون به صورت خودکار تمام حافظههای متصل شده را که به اندازه کافی برای ساخت بوتیبل فضای خالی در اختیار دارند را بررسی و لیست میکند.
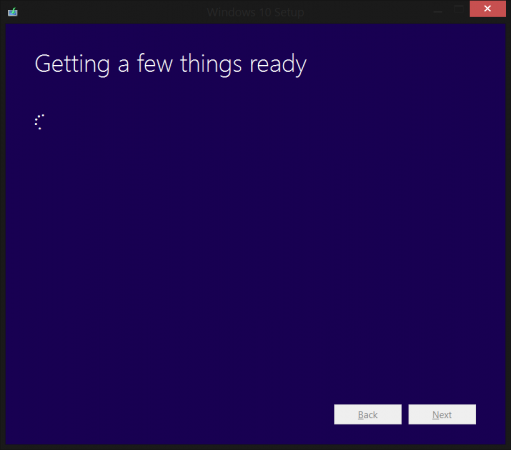
در صفحه جدید بدیهی است که بایستی USB drive را انتخاب نمایید.
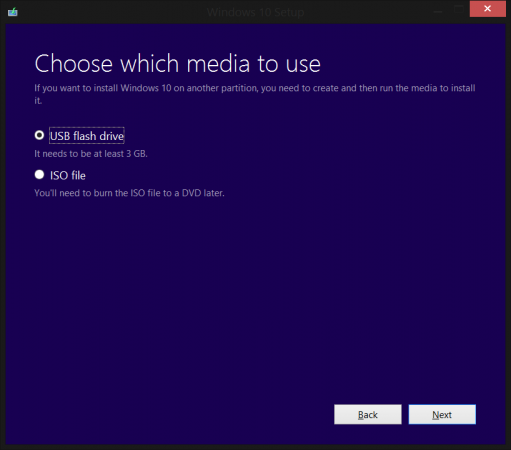
در این صفحه نیز تنها کافی است آدرس محلی که خواهان پیادهسازی ویندوز به صورت بوت بر روی آن هستید را انتخاب نمایید.
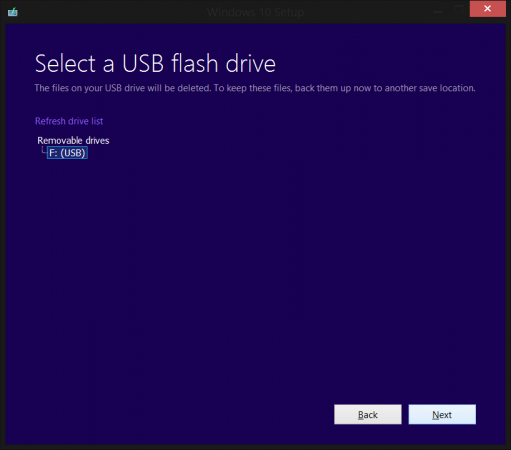
لازم به ذکر است که با انتخاب آدرس فلش درایو، قبل از نوشتن ویندوز، تمامی اطلاعات قبلی آن حذف خواهند شد از این رو در صورت مهم بودن اطلاعات، حتماً قبل از شروع به کار از آنها فایل پشتیبان تهیه کنید.
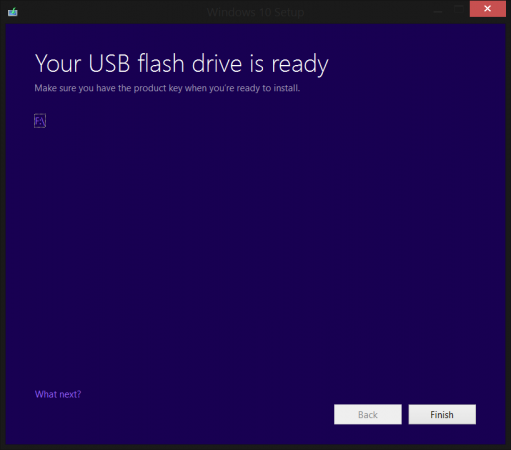
در انتها نیز بایستی صبر نمایید تا دانلود ویندوز 10 مدنظر شما تکمیل شود.
پارتیشن بندی دست فلش درایو
گاهی اوقات ممکن است فایل ایمیج ویندوز مورد نظر را در اختیار داشته باشید و یا اینکه به دلیل عدم برخورداری از اینترنت پر سرعت ، فایل ISO آن را با نرمافزارهای مدریت به مرور زمان از سرورهای ثانویه دریافت کردهاید. در این صورت برای ساخت یک فلش درایو با قابلیت ویندوز جدید دیگر نیازی به برنامه Windows 10 Media Creation Tool نبوده و با طی کردن چند مرحله میتوانید به آن دسترسی داشته باشید.
هرچند تاکنون نرمافزارهای مختلفی نیز در جهت ساخت فلش درایو با قابلیت بوت ویندوز توسعه یافته اند، با این حال ما در این روش میخواهیم با یک سری از دستورات تحت CMD و بدون نیاز به هیچ برنامه جانبی، اقدام به ایجاد فلش درایوی با ویژگی مذکور نماییم.
برای شروع بایستی خط فرمان موسوم به RUN ویندوز را اجرا نمایید. بدین ترتیب همین نام “RUN” را درون باکس جستجوی ویندوز (کورتانا) تایپ کرده و سپس دکمه اینتر کیبورد را بفشارید. اکنون عبارت “command prompt as the administrator” را در فیلد باز شده نوشته و بار دیگر دکمه اینتر کیبورد را بفشارید.
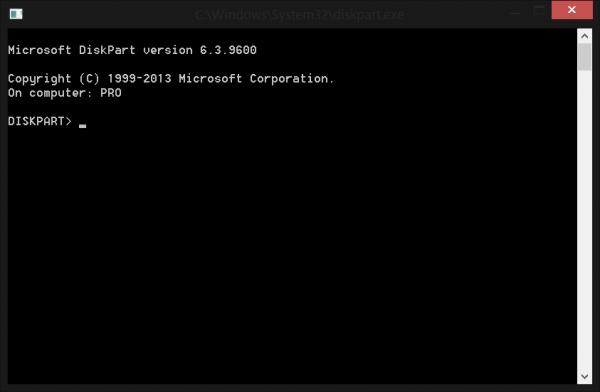
اکنون فرمان “DISKPART ” را اعمال کنید تا برنامه دستگاهی پارتیشنبندی دیسک تحت cmd اجرا شود که به شما اجازه فرمت کردن فلش درایو و فعال کردن پارتیشن را خواهد داد.
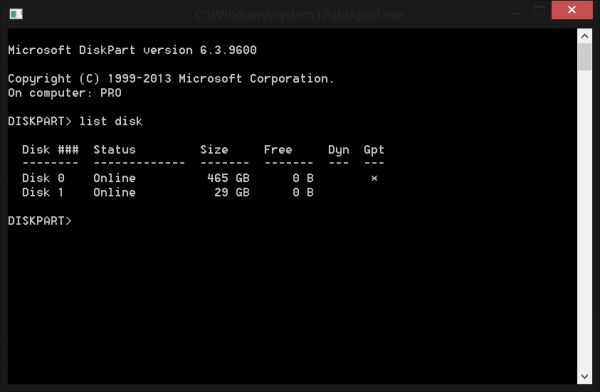
در این مرحله تمامی حافظههای متصل به سیستم شما با شماره نمایش داده خواهند شد که بر اساس ظرفیت آنها میتوانید شماره مربوط به فلش درایو را پیدا کنید. در این آموزش فلش درایو ما با شماره 1 شناخته میشود از این رو “select disk 1” را در ابتدای خط فرمان همچون شکل زیر نوشته و بار دیگر کلید اینتر صفحهکلید را فشار دهید.
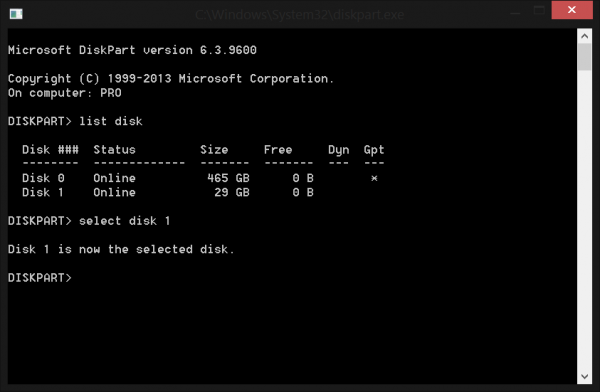
اکنون بایستی دستور “create partition primary” را برای تبدیل فلش درایو مورد نظر به قابلیت بوت در هنگام راه اندازی اولیه دستگاه وارد نمایید. البته دستور Clean تمامی پارتیشنهای موجود بر روی USB از جمله سکتورهای مخفی را پاک میکند، با دستور Active به سیستم اطلاع میدهید که پارتیشن ایجاد و انتخاب شده، یک پارتیشن دستگاهی معتبر است.
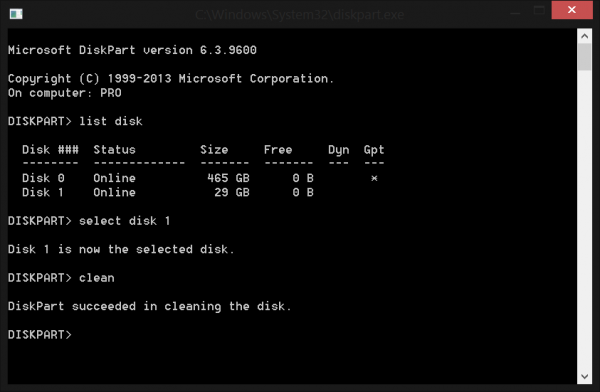
حال همچون تصویر زیر دستور “active” را وارد کرده و بار دیگر کلید اینتر صفحهکلید را بفشارید.
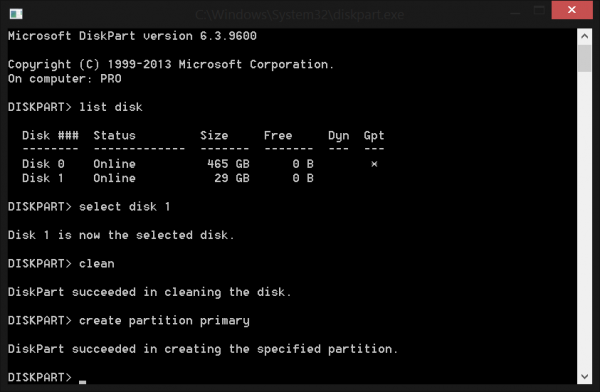
اکنون نیاز به آن است که فلش درایو خود را پارتیشنبندی کنیم، از این رو دستور “format fs=fat32” را وارد نمایید. البته به جای fat32 میتوان از NTFS نیز استفاده کرد، با این حال ممکن است مادربرد دستگاه شما از قدرت خواندن اطلاعات نوشته شده بر روی این پارتیشنبندی عاجز باشد. حال صبر نمایید تا مراحل پارتیشنبندی به ترتیب طی شوند. سرعت روند انجام این کار بسته به کیفیت فلش درایو شما متفاوت است.
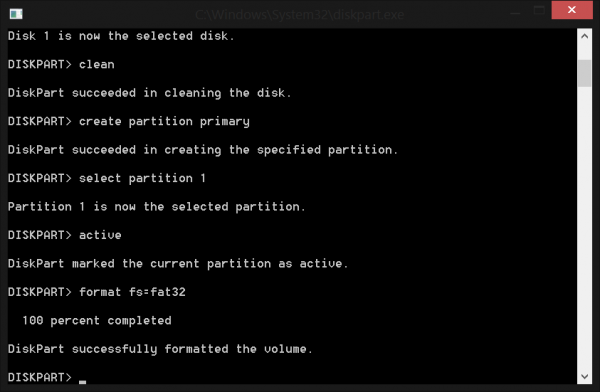
پس اتمام کار، دستور “Assign” را اعمال نمایید. بعد از فرمت شدن و پارتیشنبندی مجدد فلش درایو ، وارد کردن دستور “Assign” منجر به آن میشود که ویندوز با اختصاص دادن یک حرف به درایو مورد نظر آن را به شکل کامل شناسایی کند.
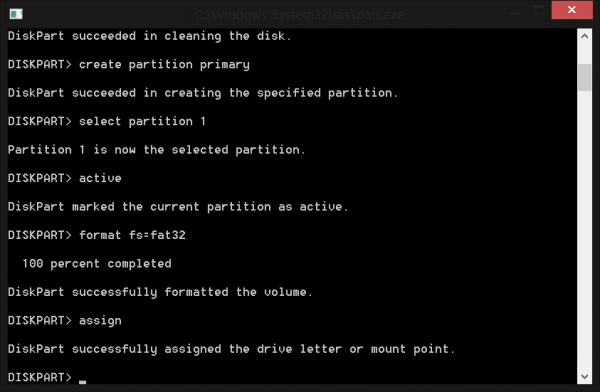
خب کار تقریباً تمام است و شما تنها بایستی فایل ایمیجی که پیشتر از ویندوز 10 تهیه کردهاید را با استفاده از یک نرمافزار جانبی همچون rufus به فلش درایو انتقال دهید. بدین منظور پس از باز کردن برنامه rufus که میتوانید آن را از طریق این لینک دریافت نمایید، بر روی آیکون سیدی کلیک کنید و در صفحه باز شده فایل ISO ویندوز 10 را بیابید.
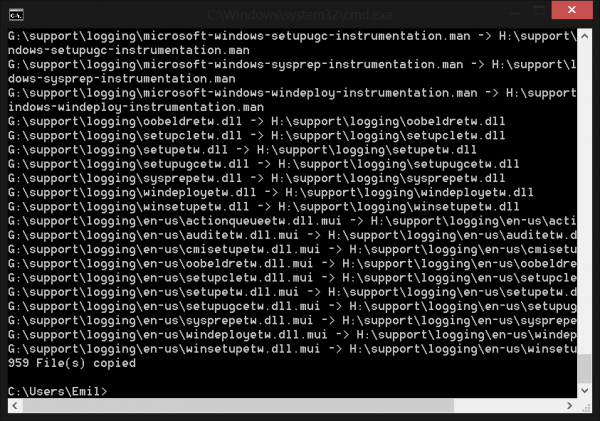
در انتها نیز بر روی گزینهی start کلیک کنید تا عملیات انتقال آغاز شود. البته اگر کماکان خواهان استفاده از محیط داس هستید، در پنجرهای که قبلاً باز گذاشتهاید دستور “xcopy g:*.* /s/e/f h:” را اعمال نمایید. لازم به ذکر است که در این دستور حرف “g” درایو اصلی بوده و حرف “h” نام فلش درایوی است که خواهان کپی کردن اطلاعات از درایو g بر روی آن هستیم.

نظرات بسته شده است.