
آموزش استفاده و ارسال تصاویر در اینستاگرام در کامپیوتر و با استفاده از مرورگر کروم (ویندوز و مک)
شاید برای شما هم پیش آمده باشد که بخواهید در سریعترین زمان ممکن تصویری از کامپیوتر خود را روی حساب کاربری اینستاگرامتان آپلود کنید اما این اپلیکیشن اجازه چنین کاری را به شما نداده باشید. در ادامه با فارنت همراه شوید تا روش انجام چنین کاری را به سادگی یاد بگیرید…
احتمالا اگر قرار باشد مهمترین ویژگی اپلیکیشن اینستاگرام را نام ببریم، قابلیت آپلود عکس روی حساب کاربری شخصی خود را انتخاب کنیم. به واسطه محدودیتهای رابط کاربری برنامهنویسی (API) آن، تنها راه آپلود کردن تصاویر روی حساب کاربری اینستاگرام، استفاده از اپلیکیشنهای اندروید و آیاواس است. البته این محدودیت دیگر برای کاربران مرورگر کروم وجود ندارد و با بهرهگیری از یک روش ساده میتوانند این محدودیت را دور زده و ارسال تصاویر در اینستاگرام با کامپیوتر را انجام دهید. تنها کاری که باید انجام دهید، تبدیل حالت مرورگر از دسکتاپ به موبایل است. برای این کار مراحل زیر را به ترتیب و با دقت کامل دنبال نمایید.
مرحله اول
در مرورگر کروم، آدرس سایت اینستاگرام را وارد کرده و سپس وارد حساب کاربری خود شوید.
از بخش تنظیمات مرورگر کروم در قسمت بالا سمت راست روی گزینه Web Developer رفته و سپس با انتخاب Toggle Tools وارد حالت توسعهدهنده شوید. با زدن همزمان کلیدهای Ctrl+Shift+I در ویندوز و Cmd+Alt+I در مک نیز میتوانید وارد این حالت شوید.
مرحله دوم
با فشردن همزمان ترکیب کلیدهای Ctrl+Shift+M در ویندوز و Cmd+Shift+I در مک وارد رابط کاربری مخصوص موبایل شوید. برای استفاده از حالت موبایل به هیچوجه نباید حالت توسعهدهنده را ببندید زیرا با بستن این حالت، دوباره مرورگر به حالت دسکتاپ باز خواهد گشت.
اکنون با همان محیطی مواجه میشوید که مشابه وبسایت اینستاگرام روی مرورگر موبایل شماست. برای اطمینان از حضور همه قابلیتهای نسخه موبایلی اینستاگرام، در بالای پنجره موبایلی (که معمولاً عبارت no device selected درج شده) میتوانید یک گوشی مدرن مثل گلکسی اس 7 را از لیست انتخاب کنید.
حالا رابط کاربری آشنای موبایل برای شما باز میشود که به امکانات کامل آن دسترسی خواهید داشت. حالا میتوانید با فشردن دکمه “+” در پایین صفحه تصویر دلخواهی را از کامپیوتر خود آپلود کنید.
مرحله سوم
پس از انتخاب تصویر مورد نظر، میتوانید از بین حالت نسبت تصویر مربعی یا همان شکل اصلی آن یکی را انتخاب کنید. البته این شیوه از آپلود کردن تصویر روی اینستاگرام، تمامی ابزارهای ویرایش و فیلترهای اپلیکیشن را در اختیارتان قرار نخواهد داد. هر چند که اگر تصویر را از کامپیوتر آپلود میکنید، به احتمال زیاد قبلا با نرمافزارهای ویرایش حرفهایتر تغییرات لازم را روی آن اعمال کردهاید. روی دکمه Next کلیک کنید و بعد از نوشتن کپشن مورد نظر، تصویر را با هشتگهای مورد علاقه خود پُر نمایید.
این روش برای همه افراد خوشایند نخواهد بود. اگر ابزارهای اینستاگرام به بخشی جداناپذیر از پستگذاری شما تبدیل شده است، باید از نسخههای اندروید و آیاواس اینستاگرام استفاده کنید. البته در صورتی که با دوربین عکاسی خود تصاویری زیبا ثبت کرده و با نرمافزارهای حرفهای کامپیوتر ویرایشهای خاصی روی آن اعمال کردهاید، این سبک از پستگذاری با مرورگر کروم احتمالا بیشتر کاربردی باشد. در صورتی که سوال نظری در مورد این متد داشتید، در نظرات آن را به اشتراک بگذارید.


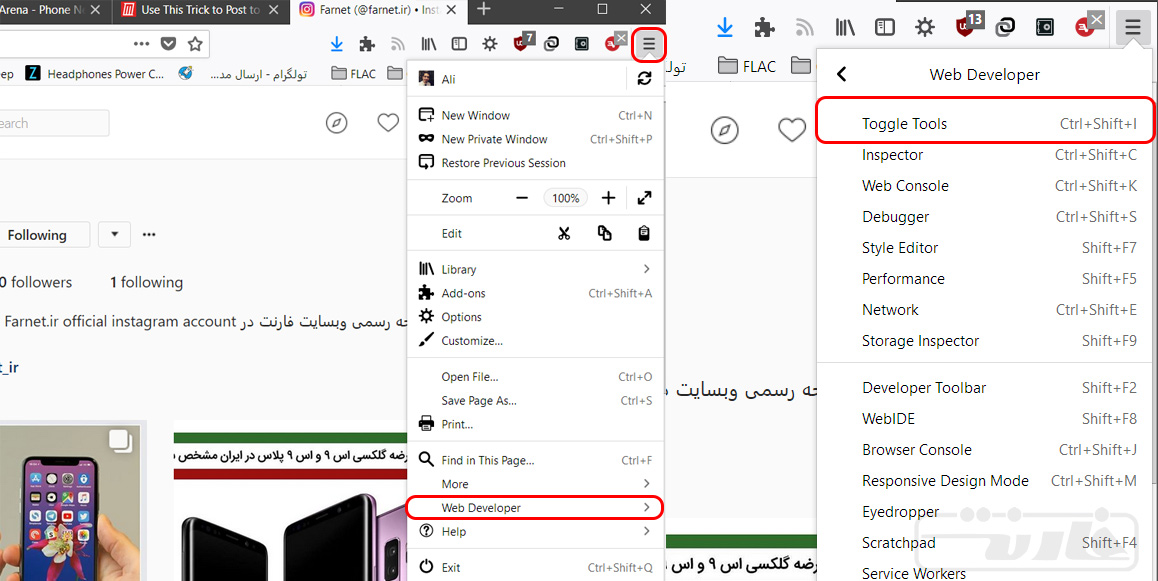
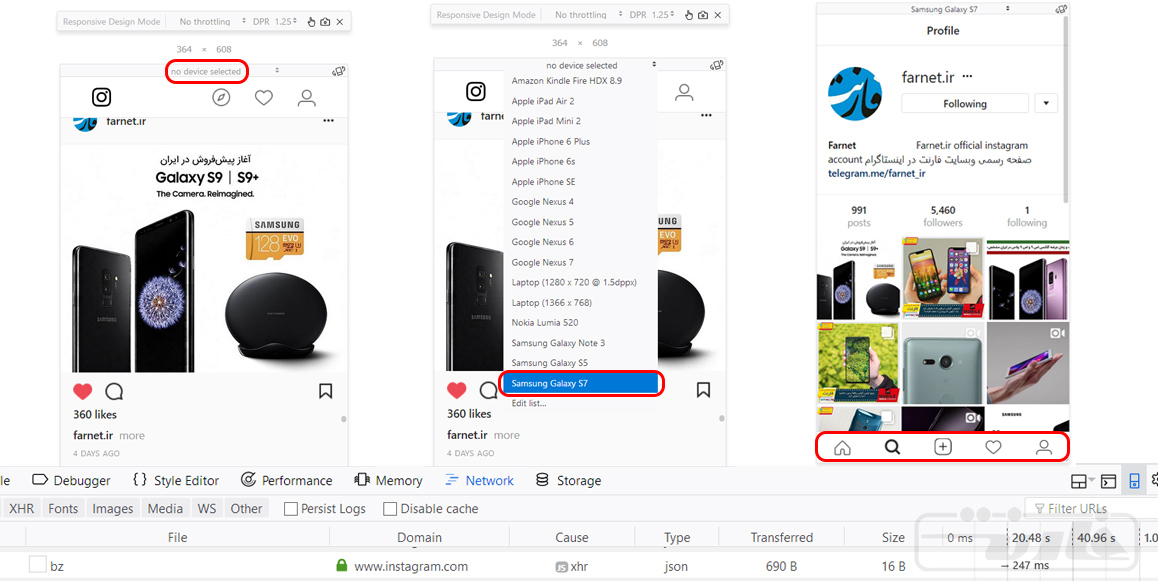
فراموش کردم بگم که روی لپتاپ این مشکلات رو دارم گوشی ندارم
سلام بعد از مدتی تونستم اکانت های اینستا رو بازیابی کنم اما تا یکی رو بازیابی میکنم اون یکی از بین میره سوال بعدی اینه که چطوری دانلودش کنم چون اصلا نتونستم ذخیره کنم هر بار باید برم گوگل سرچ کنم تا بتونم وارد اکانتم بشم . الان هم چند باری هست که کلا وارد هیچیک از اکانت هام نمیشه و پیغام میده
لطفا راهنمایی کنید
سلام.من این مراحل و رفتم اما نمیاره .نمیئونم چرا؟
سلام
مطلب رو یک بار دقیق و کامل بخونید و انجام بدید
ضمنا ابتدای ایمیل از www استفاده نکنید این نشانه برای آدرس سایت هست نه ایمیل
سلام میخواهم عکس یافیلم ازاینستاگرام انتقال بدهم به واتساپ یاگالری ایاممکن است
سلام
گوشه بالا سمت راست سه نقطه رو بزنید و بعد کپی لینک رو بزنید و اون لینک رو در هر جایی خواستید ارسال کنید.
سلام خسته نباشید من اینستاگرام را با bluestacks نصب کردم همه چیش اوکی هستش فقط وقتی که میخوام عکس رو قرار بدم تو پیجم عکسو به صورت صفحه سیاه نمایش میده میشه راهنمایی کنید چجوری این مشکلو حل کنم
سلام
مشکلات روشی که استفاده میکنید زیاده و ریسکش همچنین
بهتره از روش بالا استفاده کنید که داخل مطلب توضیح دادیم.
عالی بود ممنون
موفق باشید