
چگونه با کمترین افت کیفیت فیلمهای خود را کمحجم کنیم؟
در این یادداشت به آموزش تغییر رزولوشن، کمحجم کردن و بهطورکلی فشرده کردن فیلم با کمترین افت کیفیت و سادهترین روش میپردازیم. با فارنت همراه باشید.
با دوربین عکاسی و یا با دوربین تلفن همراه خود از یک اتفاق جذاب تصویربرداری میکنید و قصد دارید آن را از طریق اینترنت به دوستان خود ارسال کنید. اما وقتی میخواهید فیلم را آپلود کنید، به خاطر حجم بسیار زیاد آن به مشکل میخورید. احتمالاً یا منصرف میشوید و یا مجبور میشوید حجم زیادی از اینترنت خود را صرف آپلود کردن یک فیلم چنددقیقهای کنید. در حالی خودتان از این حجم زیاد متعجب هستید، دوستانتانهم بعد از دانلود آن حجم زیاد، وقتی با یک فیلم چنددقیقهای مواجه میشوند تعجب خواهند کرد و البته احتمالاً به خاطر حجم زیادی که از اینترنت آنها صرف دانلود این فیلم شده است زیر لب شمارا دعا میکنند!
چند روز بعد یک فیلم که به لحاظ مدتزمان مشابه فیلم شماست را از اینترنت دانلود میکنید، اما حجم آن بهمراتب کمتر از حجم فیلم شماست و کیفیت قابل قبولی هم دارد. قطعاً بازهم تعجب خواهید کرد و پیش خود خواهید گفت «چی شد که اینجوری شد؟!».
این قضیه منحصر به فیلمهای دوربین نیست، حتماً پیشآمده که یک فیلم با حجم بالا و رزولوشن (ابعاد؛ مانند Full HD) بالا دارید و میخواهید هم رزولوشن آن و هم حجم آن را کاهش دهید. بسیاری از فیلمسازان و برنامهسازان تلویزیونی، بعد از خروجی گرفتن از کار تدوینشده خود با فایلی با حجم بسیار بالا مواجه میشوند. این حجم شاید برای پخشهای مهم مناسب و مهم باشد، اما برای نقلوانتقال و نمایش جهت بازبینی بسیار زیاد و دردسرساز خواهد بود.
در این یادداشت، که به دلیل تفهیم مطلب مقدمهای نسبتاً طولانی داشت، به آموزش تغییر رزولوشن، کمحجم کردن و بهطورکلی فشرده کردن فیلم با کمترین افت کیفیت و سادهترین روش میپردازیم. با فارنت همراه باشید.
Handbrake ؛ نرم افزاری برای تمام فصول
نرمافزارهای بسیاری جهت فشردهسازی فیلم وجود دارند که برخی از آنها بهصورت رایگان از روی اینترنت قابل دانلود هستند. بیشتر کاربران عادی از این نرمافزارها که بیشتر آنها نهایتاً کیفیت فیلم را به شکل وحشتناکی کاهش میدهند استفاده میکنند. برخی کاربران حرفهای هم ترجیح میدهند فیلم را دوباره در نرمافزار تدوین (مانند پریمیر) بازکرده و خروجی مجدد بگیرند؛ که البته خودشان خوب میدانند که این کار تقریباً دردسردار و وقتگیر است و نهایتاً اگر حجم فایل پایین بیاید، کیفیت آنهم کم میشود. ما اینجا نرمافزار Handbrake را معرفی میکنیم که به سادهترین و بهترین شکل ممکن فیلم شمارا فشرده میکند و بهترین جایگزین برای تمام نرمافزارهای فشردهسازی فیلم است. استفاده از این نرمافزار بهصورت معمولی بسیار ساده است، اما اگر میخواهید بهترین نتیجه را بگیرید، نیازمند تغییر در برخی تنظیمات و مقادیر در این نرمافزار است که این یادداشت برای آموزش آن نوشتهشده است.
Handbrake نرمافزاری رایگان، منبع باز (open source) و فرانسوی جهت فشردهسازی و استخراج فیلم از روی دیسک است. Handbrake تقریباً تمامی کدکهای ویدئویی را پشتیبانی میکند و با روش منحصربهفرد و درعینحال محیط کاربری ساده خود مدتها است که به بهترین نرمافزار فشردهسازی تبدیلشده است. این نرمافزار که فایل نصب آن کمتر از 10 مگابایت است را میتوانید از آدرس handbrake.fr دانلود کرده و بر روی سیستم خود نصب کنید.
توجه: توصیه میکنم برای اینکه برای فشردهسازی فیلم به مشکل برخورد نکنید، مجموعه کُدِک K-Lite Codec Pack را از اینجا دانلود و بر روی سیستم خود نصب کنید.
آموزش گامبهگام
حالا به آموزش تصویری نحوه کار و تنظیم مقادیر در Handbrake میپردازیم (برای بزرگنمایی روی تصاویر کلیک کنید).
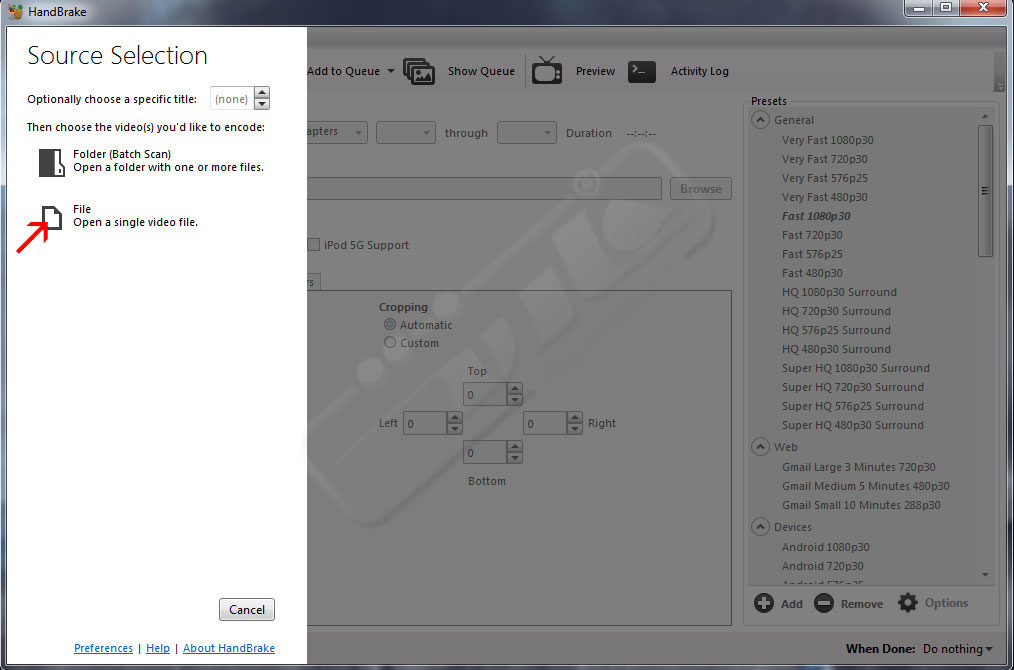 پس از نصب Handbrake و اجرای آن، با پنجرهای مانند تصویر بالا مواجه میشوید. در اینجا از شما میخواهد فایل یا فایلهای خود را جهت فشردهسازی به Handbrake وارد کنید. کلیدی که با فلش علامتگذاری شده است را فشار دهید و فایل خود را انتخاب و بازکنید.
پس از نصب Handbrake و اجرای آن، با پنجرهای مانند تصویر بالا مواجه میشوید. در اینجا از شما میخواهد فایل یا فایلهای خود را جهت فشردهسازی به Handbrake وارد کنید. کلیدی که با فلش علامتگذاری شده است را فشار دهید و فایل خود را انتخاب و بازکنید.
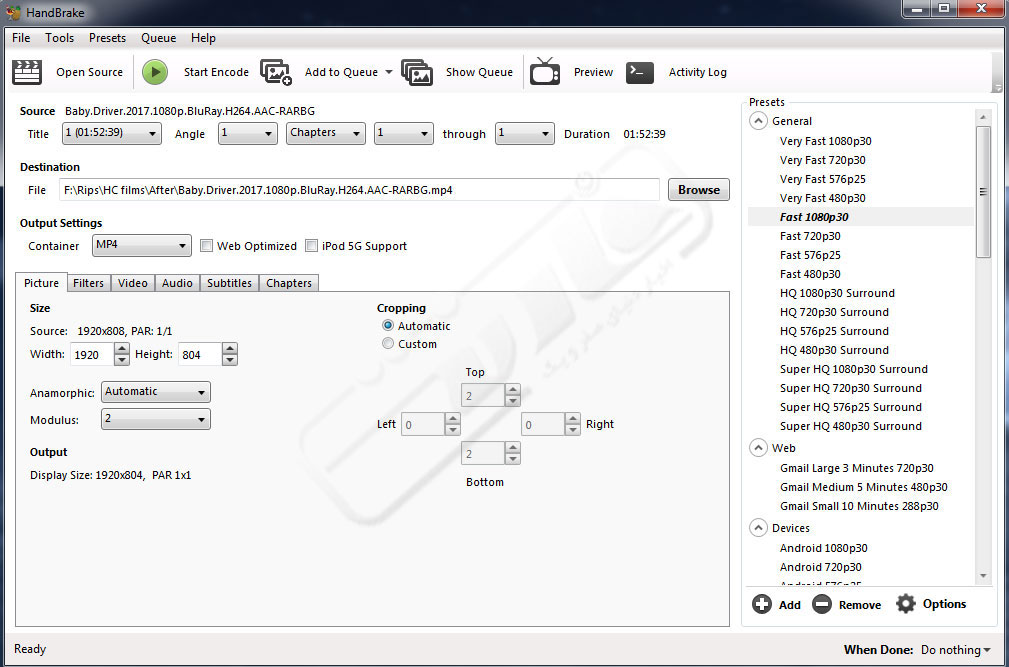 بسته به حجم و مدتزمان فایل ویدئویی شما، چند ثانیهای برای بارگذاری آن روی نرمافزار زمان میبرد. پس از بارگذاری با پنجرهای به شکل بالا روبرو میشوید. حالا باید برخی مقادیر را تغییر دهید.
بسته به حجم و مدتزمان فایل ویدئویی شما، چند ثانیهای برای بارگذاری آن روی نرمافزار زمان میبرد. پس از بارگذاری با پنجرهای به شکل بالا روبرو میشوید. حالا باید برخی مقادیر را تغییر دهید.
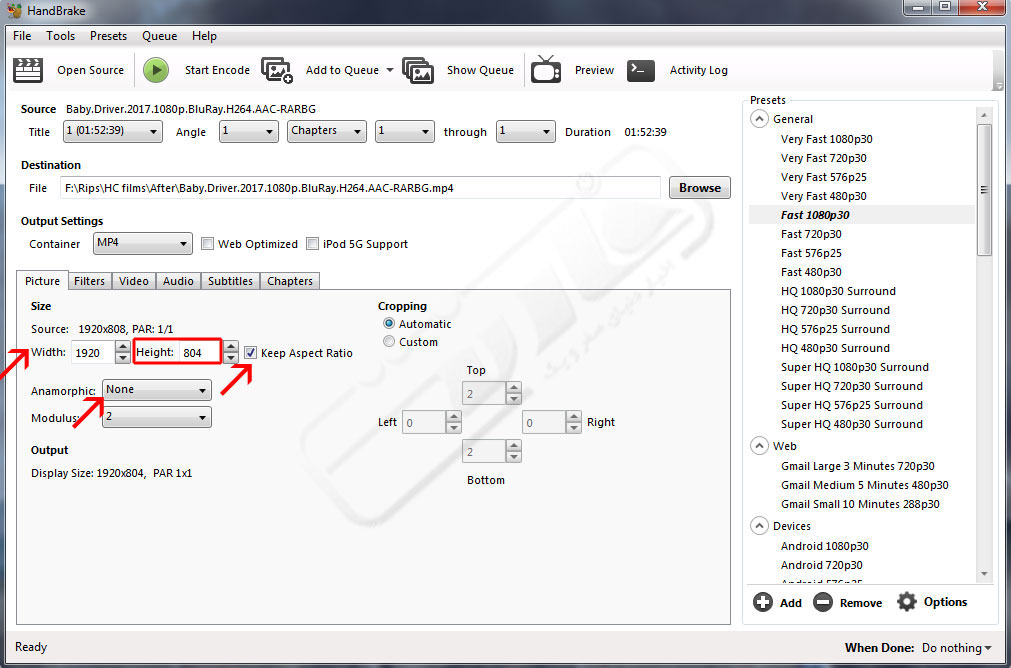 مانند تصویر بالا، در تب picture ابتدا گزینه Anamorphic را به None تغییر دهید تا تغییری در نسبت ابعاد تصویر فایل ویدئویی شما ایجاد نشود. با این کار گزینهای به نام Keep aspect ratio ظاهر میشود که مطمئن شود تیک آن روشن است. حالا میتوانید در صورت نیاز رزولوشن یا همان ابعاد فایل ویدئویی خود را از محلی که علامتگذاری شده است تغییر دهید. با توجه به اینکه پیشازاین از نرمافزار خواستهایم که نسبت ابعاد تصویر را حفظ کند، با تغییر یکی از فاکتورهای ابعاد تصویر، دیگری نیز متناسب با آن و بهصورت خودکار تغییر میکند.
مانند تصویر بالا، در تب picture ابتدا گزینه Anamorphic را به None تغییر دهید تا تغییری در نسبت ابعاد تصویر فایل ویدئویی شما ایجاد نشود. با این کار گزینهای به نام Keep aspect ratio ظاهر میشود که مطمئن شود تیک آن روشن است. حالا میتوانید در صورت نیاز رزولوشن یا همان ابعاد فایل ویدئویی خود را از محلی که علامتگذاری شده است تغییر دهید. با توجه به اینکه پیشازاین از نرمافزار خواستهایم که نسبت ابعاد تصویر را حفظ کند، با تغییر یکی از فاکتورهای ابعاد تصویر، دیگری نیز متناسب با آن و بهصورت خودکار تغییر میکند.
معمولاً رزولوشنهای ویدئویی با ارتفاع (height) آنها شناخته میشوند. این مقدار بهدلخواه شما به هر مقداری قابلتغییر است، اما استانداردهای مرسومی دارد که عبارتاند از: 1080، 720، 576، 480، 360 و 240. پیشنهاد میکنم برای اینکه فایل ویدئویی شما در سرویسهای ویدئویی (مانند یوتیوب و آپارات) بدون تغییر بارگذاری شود این استاندارد را رعایت کنید. در ضمن توصیه میکنم برای استفاده از ویدئو در تلگرام، اینستاگرام و .. از رزولوشن های 240 و 360 یا نهایتاً 480 استفاده کنید. با توجه به کاربری این شبکه ها، رزولوشن بالاتر تنها باعث افزایش حجم فایل شما می شود.
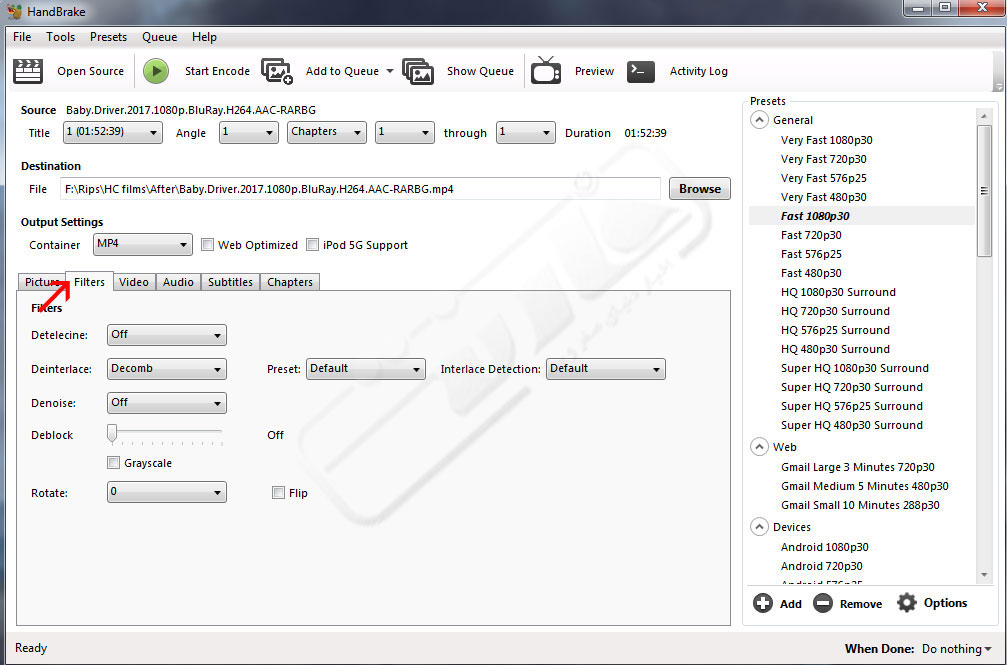 حالا تب دوم از همان پنجره که Filter نام دارد را بازکنید. احتمالاً مقادیر مانند آنچه در تصویر بالا میبینید خواهند بود که یکی از آنها را باید تغییر دهید.
حالا تب دوم از همان پنجره که Filter نام دارد را بازکنید. احتمالاً مقادیر مانند آنچه در تصویر بالا میبینید خواهند بود که یکی از آنها را باید تغییر دهید.
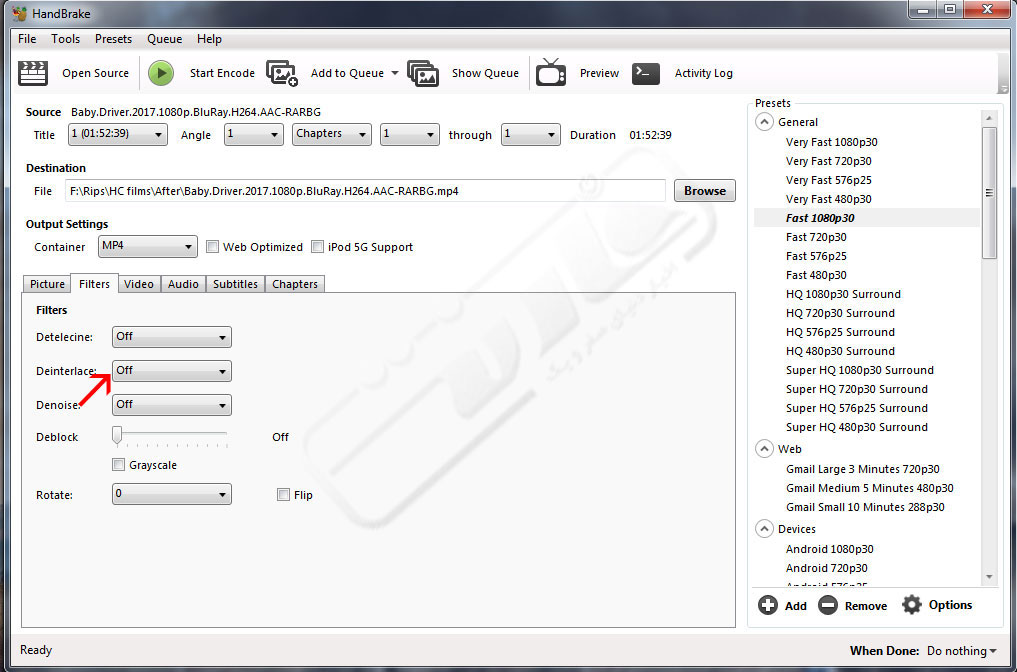 مانند تصویر بالا deinterlace را بر روی off قرار دهید. با انجام این کار برخی مقادیر که روبروی deinterlace بودند بهصورت خودکار حذف خواهند شد.
مانند تصویر بالا deinterlace را بر روی off قرار دهید. با انجام این کار برخی مقادیر که روبروی deinterlace بودند بهصورت خودکار حذف خواهند شد.
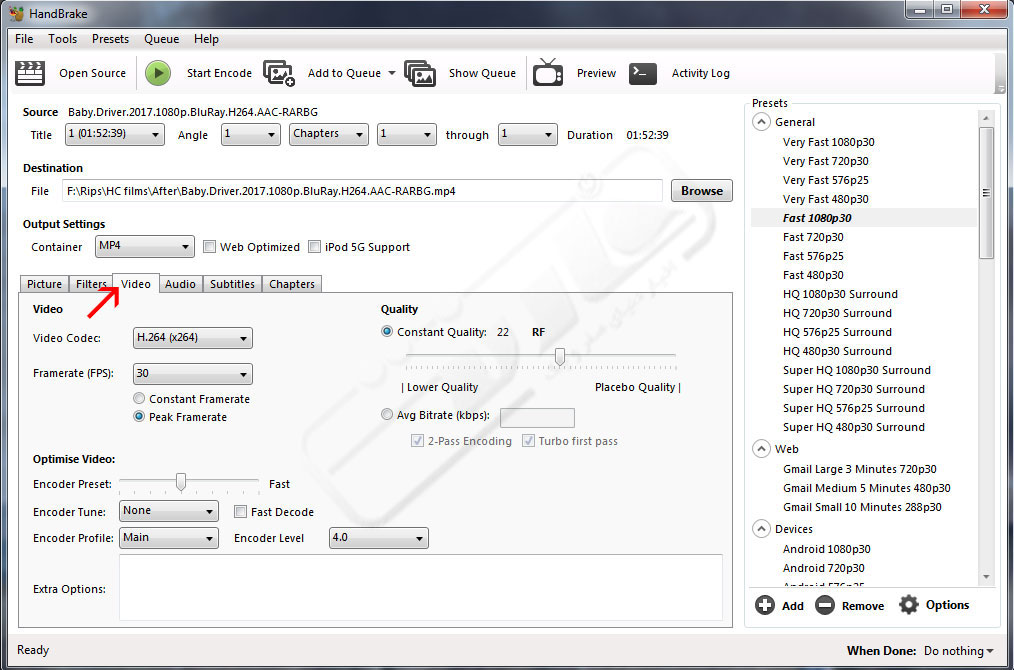 حالا وارد مهمترین تب یعنی تب Video شوید. در اینجا مهمترین تغییرات که سرنوشت فشردهسازی شمارا تعیین میکنند وجود دارند. حالا برخی مقادیر را باید تغییر دهید.
حالا وارد مهمترین تب یعنی تب Video شوید. در اینجا مهمترین تغییرات که سرنوشت فشردهسازی شمارا تعیین میکنند وجود دارند. حالا برخی مقادیر را باید تغییر دهید.
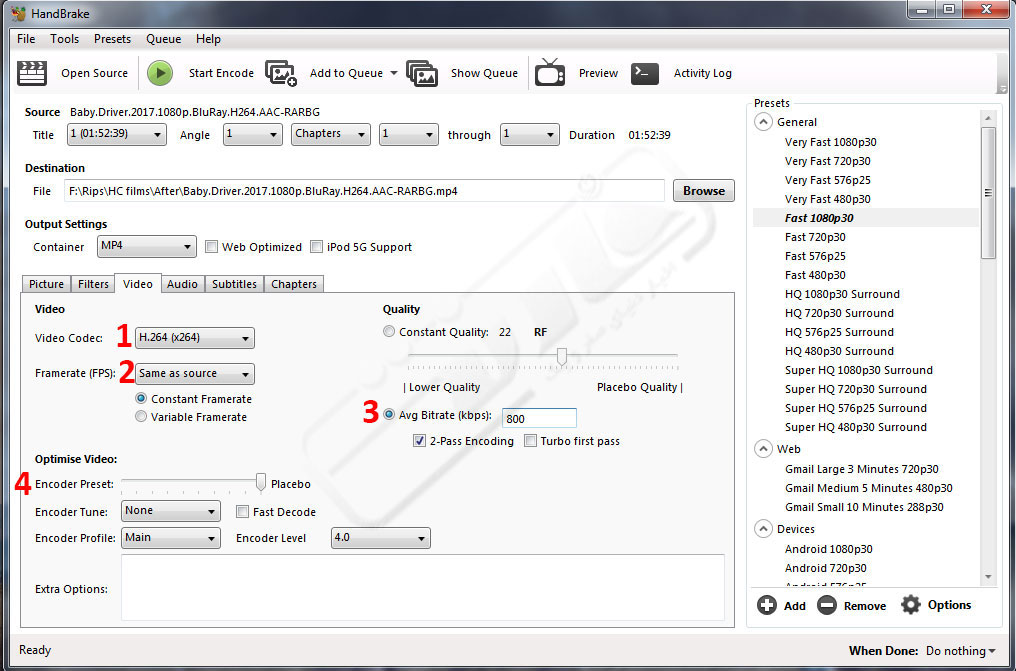 جایی که با عدد 1 مشخصشده است مربوط به کدک فایل خروجی شما است. رایجترین و توصیهشدهترین گزینه H.264 است. H.264 پرکاربردترین گزینه است و تقریباً تمامی پخشکنندهها قادر به پشتیبانی آن هستند. البته H.265 که نسل جدید H.264 است، عملکرد بهتری داشته و فایلها را در عین حفظ کیفیت فشردهتر نیز میکند اما مشکل H.265 عدم پشتیبانی آن است. با توجه به جدید بودن این کدک، هنوز از سوی همه پخشکنندهها و نرمافزارها پشتیبانی نمیشود. قطعاً در آیندهای نهچندان دور و با فراگیر شدن H.265، میتوانید از این کدک برای فشردهسازی استفاده کنید.
جایی که با عدد 1 مشخصشده است مربوط به کدک فایل خروجی شما است. رایجترین و توصیهشدهترین گزینه H.264 است. H.264 پرکاربردترین گزینه است و تقریباً تمامی پخشکنندهها قادر به پشتیبانی آن هستند. البته H.265 که نسل جدید H.264 است، عملکرد بهتری داشته و فایلها را در عین حفظ کیفیت فشردهتر نیز میکند اما مشکل H.265 عدم پشتیبانی آن است. با توجه به جدید بودن این کدک، هنوز از سوی همه پخشکنندهها و نرمافزارها پشتیبانی نمیشود. قطعاً در آیندهای نهچندان دور و با فراگیر شدن H.265، میتوانید از این کدک برای فشردهسازی استفاده کنید.
جایی که با عدد 2 مشخصشده است مربوط به «نرخ فریم» است. آن را بر روی Same as source دهید تا نرخ فریم فایل فشردهشده همانند فایل اصلی باشد و گزینه زیر آن که constant framerate است را روشن کنید تا از نرخ فریم ثابت استفاده کند. تغییر این مقادیر به هر چیز دیگری، ممکن است باعث تغییر مدتزمان فایل ویدئویی شما شود.
جایی که با عدد 3 مشخصشده است و باید آن را فعال کنید مربوط به بیت ریت؛ مهمترین بخش فشردهسازی است. بیت ریت مفهوم پیچیدهای است که مربوط میشود به میزان اطلاعاتی که در یک واحد زمانی مشخص در فایل ویدئویی شما وجود دارد. برای آشنایی مختصر با این مفهوم میتوانید یادداشتی که در مورد handbrake.fr منتشرشده است را بخوانید. اما بهطور خلاصه باید بدانید که هرقدر این عدد بالاتر باشد، فایل خروجی شما پرحجمتر و باکیفیتتر و هرقدر این عدد کمتر باشد، فایل خروجی شما کمحجمتر و بیکیفیتتر خواهد شد. فرض میکنیم که شما قصد فشردهسازی فایل ویدئویی خود برای عرضه بر روی اینترنت دارید و کیفیت ایدئالی مدنظر شما نیست. در این صورت ما برحسب تجربه، مقادیر مشخصی بیت ریت برای هریک از رزولوشنها که برای فایل خروجی مدنظر است پیشنهاد میکنیم. مقادیر پیشنهادی ما مانند جدول زیر است:
| رزولوشن | بیت ریت بر اساس نوع استفاده از فایل ویدئویی (Kbps) |
|||
| تلگرام، اینستاگرام و … | یوتیوب، آپارات و … | استفاده شخصی | نگهداری و آرشیو | |
| 1080 | 450 | 800 | 1000 | 2000 |
| 720 | 380 | 600 | 720 | 1200 |
| 576 | 250 | 400 | 600 | 900 |
| 480 | 190 | 300 | 480 | 700 |
| 360 | 120 | 220 | 360 | 500 |
| 240 | 90 | 180 | 240 | 400 |
طبعاً میتوانید برحسب نیاز خود این مقادیر را افزایش یا کاهش دهید که قطعاً با افزایش آن حجم فایل خروجی شما افزایش و با کاهش آن کاهش میابد. مقدار بیت ریت مدنظر خود را باید در فیلد مقابل avg bitrate (kbps) وارد کنید. زیر این فیلد 2 گزینه دیگر دیده میشوند. تیک گزینه 2-pass encoding را علامت زده و تیک گزینه turbo first pass را بردارید.
اما کلیدیتری بخش که مربوط به تنظیمات خود نرمافزار است و بهشدت در کیفیت و حجم فایل خروجی تأثیرگذار است بخش encoder preset است که با عدد 4 مشخص کردهایم. این بخش اصطلاحاً مشخص میکند که نرمافزار برای فشردهسازی چه میزان دقت به خرج دهد. هرقدر عمل فشردهسازی سریعتر بوده و در مدتزمان کمتری صورت بگیرد فایل خروجی بیکیفیتتر و با حجم بالاتر خواهد بود و بلعکس؛ هرقدر این عمل دقیقتر و در مدتزمان بیشتری انجام شود، فایل خروجی کمحجمتر و باکیفیتتر خواهد بود. encoder preset بهصورت پیشفرض معمولاً بر روی Fast و یا Medium قرار دارد. با کشیدن اسلایدر encoder preset به منتها علیه راست آن را بر روی حالت placebo قرار دهید و از این عمل خود مطمئن شوید.
در پایان کنترل کنید که تمام مقادیر دیگر مانند مقادیری باشد که ما در تصویر نمونه آوردهایم.
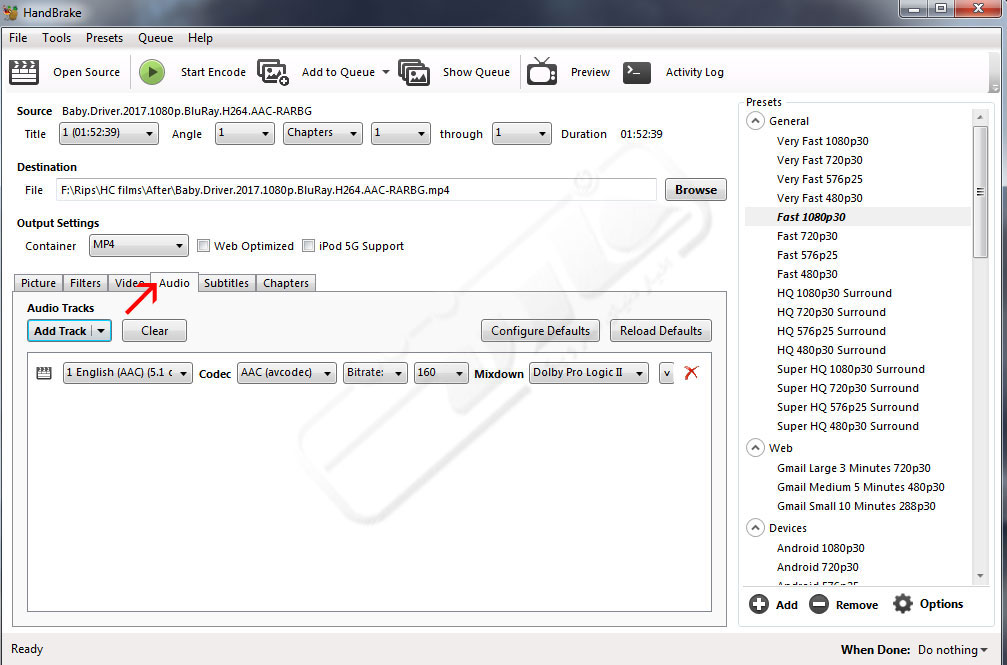 تب بعدی audio نام دارد و مربوط به تنظیمات صدای فایل ویدئویی شماست. پیش از هر چیز باید اذعان کرد که هرقدر Handbrake در فشردهسازی ویدئو موفق است، در فشردهسازی صدا ناموفق است. اگر بتوانید صدای ویدئوی خود را با نرمافزار دیگری فشرده کرده و سپس صدا و تصویر را بهوسیله نرمافزارهای Merge به روی هم بچسبانید ایدئال خواهد بود. بااینوجود در این قسمت ما نحوه تنظیم قسمت صدای Handbrake را به آموزش میدهیم تا به بهترین نتیجه ممکن برسید. در نظر داشته باشید که بخشی از حجم فایل ویدئویی شما، مربوط به صدای آن است و با فشرده کردن آن میتوانید از حجم فایل خود بکاهید. توصیه میکنم برای درک بهتر مبحث بیت ریت صدا یادداشت فارنت در همین رابطه را مطالعه کنید.
تب بعدی audio نام دارد و مربوط به تنظیمات صدای فایل ویدئویی شماست. پیش از هر چیز باید اذعان کرد که هرقدر Handbrake در فشردهسازی ویدئو موفق است، در فشردهسازی صدا ناموفق است. اگر بتوانید صدای ویدئوی خود را با نرمافزار دیگری فشرده کرده و سپس صدا و تصویر را بهوسیله نرمافزارهای Merge به روی هم بچسبانید ایدئال خواهد بود. بااینوجود در این قسمت ما نحوه تنظیم قسمت صدای Handbrake را به آموزش میدهیم تا به بهترین نتیجه ممکن برسید. در نظر داشته باشید که بخشی از حجم فایل ویدئویی شما، مربوط به صدای آن است و با فشرده کردن آن میتوانید از حجم فایل خود بکاهید. توصیه میکنم برای درک بهتر مبحث بیت ریت صدا یادداشت فارنت در همین رابطه را مطالعه کنید.
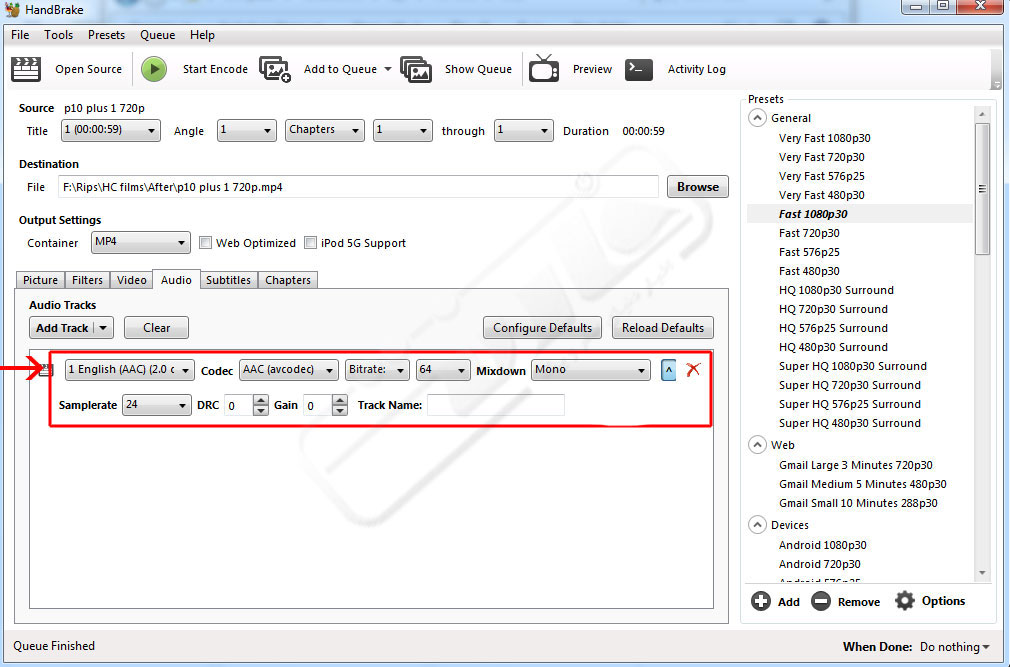 همانطور که در تصویر بالا میبینید، ترک صوتی شما شناساییشده است و باید مقادیری را برای رسیدن به خروجی بهتر تغییر دهید. در ردیفی که با فلش مشخصشده است، اولین متغیر از سمت چپ مشخصکننده باند صدایی است که برای فشردهسازی انتخاب میکنید. عموماً فایلهای ویدئویی یک باند صوتی دارند و نیازی به تغییری در این قسمت نیست. قسمت بعدی که codec نام دارد و سه متغیر دارد.
همانطور که در تصویر بالا میبینید، ترک صوتی شما شناساییشده است و باید مقادیری را برای رسیدن به خروجی بهتر تغییر دهید. در ردیفی که با فلش مشخصشده است، اولین متغیر از سمت چپ مشخصکننده باند صدایی است که برای فشردهسازی انتخاب میکنید. عموماً فایلهای ویدئویی یک باند صوتی دارند و نیازی به تغییری در این قسمت نیست. قسمت بعدی که codec نام دارد و سه متغیر دارد.
متغیر اول از سمت چپ، کدک فشردهسازی صدا را مشخص میکند. چندین کدک فشردهسازی قابل انتخاب است که بهترین گزینه برای رسیدن به حجم کمتر کدک AAC است. دو متغیر بعدی که وابسته به یکدیگر هستند مربوط به کیفیت یا همان بیت ریت صدای فایل ویدئویی شما هستند. قبل از این دو متغیر، متغیر بعدی که Mixdown نام دارد را باید انتخاب کنید. در این متغیر مشخص میکنید که باند صوتی فایل خروجی شما چند کانالِ باشد.
معمولاً باند صوتی ویدئوها دو کانالِ (Stereo) هستند، اما اگر فیلم خود را برای انتشار در فضای مجازی فشرده میکنید و کیفیت صدا خیلی برایتان اهمیت ندارد، آن را بر روی تک کانال (mono) قرار دهید. حالا برمیگردیم به دو متغیر قبلی؛ اولی را بر روی bitrate قرار دهید و دومی را بسته به کیفیت صدایی که مدنظرتان هست تغییر دهید. پیشنهاد ما برای صدای باکیفیت stereo و 196kbps، برای صدای باکیفیت مطلوب stereo و 112kbps و برای صدای نهچندان مهم و نیاز به حجم پایین mono و 56kbps است.
در انتهای این ردیف گزینهای به شکل فلش به سمت پایین است که با فشردن آن مقادیر دیگری نیز برای تغییر به نمایش درمیآیند. مهمترین این مقادیر samplerate است. samplerate را بسته به کیفیت موردنیازتان بین 16 تا 44.1 قرار دهید. طبعاً برای فشردهسازی بیشتر و رسیدن به حجم کمتر توصیه من 16 و بسته به اهمیت صدای ویدئوی شما، حتی کمتر از 16 است.
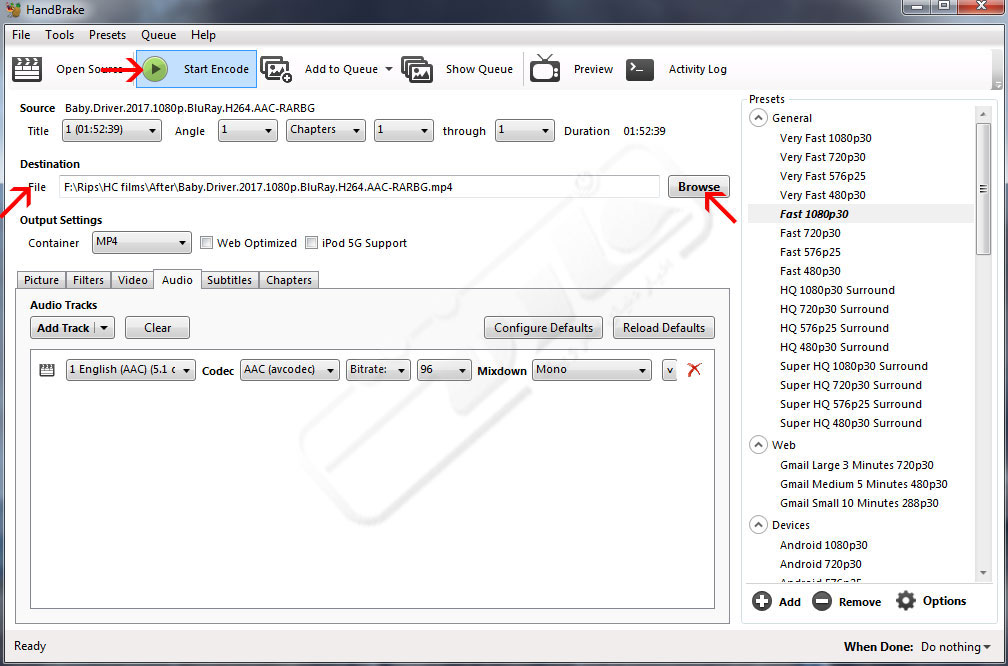 دو تب دیگر subtitles و Chapters هم وجود دارند که همانطور که از نامشان پیداست اولی مربوط به تنظیمات زیرنویس و دومی مربوط به تنظیمات بخشهای فیلم است که با توجه به بحث ما که در مورد فشردهسازی است، کاری به این دو تب نداریم. حالا کافی است مانند تصویر بالا محل ذخیره فایل فشردهشده را انتخاب کنید و کلید شروع را فشار دهید.
دو تب دیگر subtitles و Chapters هم وجود دارند که همانطور که از نامشان پیداست اولی مربوط به تنظیمات زیرنویس و دومی مربوط به تنظیمات بخشهای فیلم است که با توجه به بحث ما که در مورد فشردهسازی است، کاری به این دو تب نداریم. حالا کافی است مانند تصویر بالا محل ذخیره فایل فشردهشده را انتخاب کنید و کلید شروع را فشار دهید.
نکته بسیار مهم این است که عمل پردازش فایل ویدئویی یکی از سنگینترین کارهایی است که یک کامپیوتر انجام میدهد. فشردهسازی فیلم با توجه به تنظیماتی که پیشازاین انجام دادید بسته به توانایی و قدرت کامپیوتر شما بسیار زمانبر و سنگین است و تقریباً کل پردازشگر (CPU) را مشغول به خود میکند. پس اگر کامپیوتر شما چندان قدرتمند نیست بهتر است با شروع عمل پردازش تا پایان آن، کار دیگری با کامپیوترتان انجام ندهید.
فابل سبک و با کیفیت خود را تحویل بگیرید!
پس از پایان کار فایل فشردهشده در اختیارتان خواهد بود و قطعاً از حجم و کیفیت آن متعجب خواهید شد. ما برای شرح بهتر موضوع، یک فایل ویدئوی یکدقیقهای را با تنظیماتی که پیشازاین برای فشرده کردن گفتیم، برای 3 رزولوشن 240، 360 و 480 فشرده کردیم که تنظیمات، حجم فایل نهایی و اصل فایل را بهعنوان نمونه در اختیارتان میگذاریم.
| رزولوشن تصویر | بیت ریت تصویر | بیت ریت صدا | سمپلریت صدا | حجم |
| 240 | 90kbps | Mono, 56 kbps | 16khz | 1mb |
| 360 | 120kbps | Mono, 96 kbps | 24khz | 1.5mb |
| 480 | 190kbps | Stereo, 112 kbps | 44.1khz | 2.1mb |
لینک دانلود ویدئوی فشرده شده با رزولوشن 240 و بیت ریت 90
لینک دانلود ویدئوی فشرده شده با رزولوشن 360 و بیت ریت 120
لینک دانلود ویدئوی فشرده شده با رزولوشن 480 و بیت ریت 190
در آخر اگر تجربه خاصی درزمینه فشردهسازی فایلهای ویدئویی دارید و یا در مورد این یادداشت نظری دارید در قسمت نظرات آن را با ما درمیان بگذارید.

سلام
با برنامه پاندا برای فشرده سازی کار کردین؟
البته فقط نسخه اندرویدش هست
من فیلم های ارائه پاورپوینت رو باهاش فشرده می کنم و خیلی خوبه و حجمش رو تقریبا به ۱۵-۲۰ درصد حجم اولیه می رسونه.
می خواستم ببینم که پاندا چه تغییراتی رو فیلم انجام میده که همون تنظیمات رو با handbrake امتحان کنم
راهی هست که بشه فهمید؟
فریم ریت و بیت ریت و مشخصات دیگه فایل تبدیل شده رو چک کنید و با فایل اصلی مقایسه کنید
سلام
چرا من حجم فیلمام با این برنامه بیشتر میشه بجای کمتر؟
با روش ههای شما هم رفتم ولی کمتر که نشد هیچ تازه 2تا3برابر هم شد
ابنجاست که میگن زکات علم نشر آن است . خدا خیرت بده
عالیییییییییییییییییییییییییییییییییییییییییییییییییییییییییییییی بود
دروغغ گفتم
فیلمای من حجمشون بیشتر شد
سلام درود
من چند روز بود که این برنامه رو نصب کرده بودم و بدون هیچ مشکلی کار میکرد براحتی حجم فیلم های 1 گیگ رو تا 60 مگابایت کاهش میدادم ولی نمیدونم چرا یدفعه همه چیز بهم ریخت و هر کاری میکنم 300 مگ رو نمیتونم بیارم زیر 100 مگ …هرکاری فور کنید کردم ..تمام ورژن ها رو امتحان کردم…تمام تنظیمات مختلف از روی آموزش های شما و سایر سایت ها امتحان کردم حتی وقتی نوار کشویی QUALITY رو تا انتها میزارم روی عدد 50 بازم حجم زیر 100 مگابایت نمیاد.دیگه دارم دیوونه میشم خواهش میکنم کمکم کنید
سلام
چطور حجم فیلماتون از 1گیگ شد 60مگ؟
میشه روششو بگید ؟با روش همین سایت پیش رفتید؟
در قسمت Video – Avg Bitrate
و قسمت Audio – Bitrate
این تعیین کنندس برای حجم فایل
به نظرم Audio روی 256کلیوبیت – فرمت AAC
و ویدئو رو روی کیلوبیت1000 – فرمت H.265 بذارید
سلام وقت بخیر
آیا نرم افزاری وجود داره که سی پی یو کمتری رو اشغال کنه
با تشکر
با سلام و وقت بخیر
من طبق آموزش شما ژیش میرم اما انکودیگ فایلم وقتی pass1 رو کامل میکنه کلا برنامه بسته میشه و برای pass2 نمیره
ممنون میشم راهنماییم کنید
مشخصات سیستم:
win 10
ram 8
vga Asus RX470S
حجم فایلی که میخوام کمک کنم تقریبا 3 گیگه و اصل فایل mkv هستش
با سپاس و احترام
سلام
شاید مشکل از خود برنامه باشه. برنامه رو از جای معتبرتری دریافت کنید و نسخه قبلی رو پاک و دوباره نصب کنید یادتون باشه حتما مجموعه کُدِک K-Lite Codec Pack نصب کنید
سلام خیلی خیلی ممنون بسیار مفید بود
واقعاً توضیحات کامل کامل بود
جاهای دیگه توضیحات رو میدن ولی نمیگن بهترین گزینه برای هر خروجی چیه
یک دنیا ممنونم ازتون ، خیلی بکارم اومد
با سلام ممنون از توضیحات فوق العاده ای که داشتین
فقط واقعا خیلی سی پی یو رو درگیر میکنه با این که سیستم من corei3 gen8هست برا یه فیلم ۲دقیقه ایی ۱۰دقیقه طول کشید
آیا همه نرم افزار ها این جورین؟
خیلی ممنون بابت توضیحات خوب تون
سلام
من تو هیچ سایتی نظر نزاشتم تا حالا ولی این آموزش اینقدر مفید و به جا بود که لذت برم ممنون
سلام. ممنون از شما. سلامت باشید
ممنونیم
عالیی بود
ممنونم، عالی بود
خیلی خوب بود مرسی
ممنون ___ عالی و کامل بود …