
مشکلات رایج در ویندوز ۱۰ و راهکار برطرف کردن آنها (قسمت دوم)
با توجه به تغییرات اخیر در سیاستهای مایکروسافت و بنا بر گفته مسئولان این شرکت که ویندوز ۱۰ آخرین نسخه از سیستم عامل ویندوز خواهد بود، بدون شک توأم با بهروزرسانیهای جدید که قابلیتهای تازهای به این سیستم عامل اضافه خواهند کرد، مشکلاتی نیز پدیدار میشوند؛ ما نیز بر همین اساس به مرور زمان این مشکلات را شناسایی خواهیم کرد و در چند سری بهترین راه حل آنها را با شما همراهان فارنت در میان خواهیم گذاشت.
مایکروسافت از ویندوز ۱۰ به عنوان جامعترین سیستم عامل موجود یاد میکند؛ سیستم عاملی که طیف وسیع سختافزارهای مختلف از تلفن همراه گرفته تا کنسول ایکس باکس وان قادر به اجرای آن هستند. اگرچه این ویژگی میتوان باعث آسودگی استفاده از برنامههای تحت پلتفرم یونیورسال برای کاربران شود، با این حال حجم بالای پشتیبانی میتواند ناخواسته مشکلاتی را همراه داشته باشد. ما در قسمت اول این مطلب ده مشکل اولیه ویندوز ۱۰ را با شما در میان گذاشتیم و در ادامه همین داستان به بررسی ۱۰ مشکل دیگر و راه حلهای آنها خواهیم پرداخت.
اجرای صفحات پاپآپ در مرورگر مایکروسافت اج
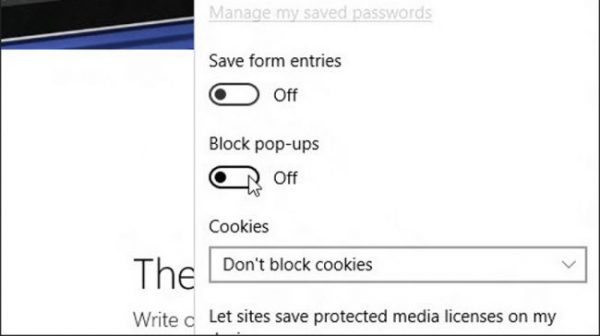
در حالی که مایکروسافت اج یک مرورگر نوپا بوده، مایکروسافت میکوشد به مرور زمان قابلیتهای خوبی به آن اضافه کند. یکی از این قابلیتها که به تازگی به نسخه دسکتاپ این مرورگر افزوده شده، امکان جلوگیری از باز شدن صفحات به صورت پاپآپ است. pop up به پنجرههای خود باز شویی گفته میشود که جزئی از طراحی سایت هستند و معمولاً با یک عمل کاربر یا عمل از پیش تعیین شده دیگری برای کاربران باز میشوند.
کاربرانی که از صفحات مختلف بازدید میکنند، صاحبان سایتها را وسوسه میکنند که همراه ورود آنها به صفحهای از سایت آنها، یک صفحه دیگر هم به آنها نمایش داده شود که همان pop up است. البته در نظر داشته باشید که صفحات پاپآپ همیشه وقت آزار دهنده نیستند و در خیلی از مواقع برای کسب درآمد و یا منتقل کردن کاربران به وبسایتهای دیگری به کار گرفته نمیشوند. به عنوان مثال زمانی که در یک انجمن در حال خواندن مطلب یا موضوعی هستید، به وسیله همین پاپآپها پیامهای خصوصی به شما نشان داده میشود. در هر حال اگر مطمئن هستید که علاقهای به باز شدن صفحات خود باز شود در مرورگر مایکروسافت اج ندارید، ابتدا منوی همبرگری را با کلیک بر روی سه نقطه گوشه بالای سمت راست صفحه انتخاب کرده، به زیر شاخه Advanced Settings رفته و سپس Block Pop-ups را فعال کنید.
جایگزین کردن گوگل به جای بینگ در مایکروسافت اج

مایکروسافت اج از بینگ به عنوان موتور جستوجوی مرورگر پیشفرض استفاده میکند؛ اما به احتمال زیاد شما از جمله کسانی هستید که گوگل را به جستوجوگرهای دیگر ترجیح میدهید. خوشبختانه اج میتواند از هر جستوجوگری که قابلیت سرچ لحظهای یا آزاد داشته باشد، به عنوان جستوجوگر پیشفرض خود استفاده کند.
اگر با اج وارد وبسایتی شوید که از OpenSearch، قابلیتی که به مرورگر اجازه میدهد به اطلاعات موتور جستوجو دسترسی داشته باشد پشتیبانی کند، مرورگر اج متوجه این موضوع میشود و مشخصات آن موتور جستوجو را به صورت خودکار ذخیره میکند. همین موضوع نیز برای جایگزین کردن گوگل به جای بینگ به عنوان موتور جستجوی پیشفرض مرورگر کافی است.
بر این اساس پس از رفتن به بخش Advanced Settings در بخش تنظیمات اصلی مرورگر اج، به قسمت پایین صفحه اسکرول کرده و تا جایی که بتوان منوی ‘Search in the address bar with…’ را مشاهده کرد. اکنون آن را باز کردن و سپس از گزینههای موجود موتور جستجوی گوگل را انتخاب کنید. ناگفته نماند که در صورت نبود موتور جستجوی گوگل در بین گزینههای موجود، بار دیگر به وبسایت اصلی گوگل رفته و یک موضوع را در موتور جستجوی آن تایپ کنید. اکنون که بار دیگر به قسمت ‘Search in the address bar with…’ باز گردید، بدون شک شاهد اضافه شدن لوگوی گوگل خواهد بود.
سازگاری کامل با نمایشگرهای لمسی

اگر شما یک سیستم ویندوز ۱۰ با صفحه نمایش لمسی خریداری کردهاید مطمئن باشید بهترین تجربه خود با ویندوز ۱۰ را خواهید داشت. از زمان ویندوز ۸ مایکروسافت زمان زیادی را صرف بهبود تجربه کاربران در استفاده از ویندوز در صفحات لمسی کرده است برای مثال بهبود واکنش به لمس توسط انگشت یا حتی قلم و اسکرول راحتتر صفحات و موارد بسیاری از این دست است.
برای داشتن تجربه بهتر از ویندوز ۱۰ در صفحات لمسی، ابتدای مسیر Start > Settings > System را طی کرده و سپس گزینه Tablet Mode را انتخاب کنید. در این حالت استفاده از صفحات لمسی در ویندوز ۱۰ به مقدار قابل ملاحظهای سادهتر و بهینهتر خواهد شد.
مشکلات تاچ پد

تاچ پد لپتاپ در ویندوز ۱۰ پتانسیل بسیار بالایی دارد و تنها یک جایگزین برای موس شما نیست. با تاچ پد تنها کارهایی مانند کلیک کردن، کشیدن فایلها و انتخاب آنها انجام نمیشود و اگر به خوبی پیکربندی گردد، قادر خواهید بود از تاچ پد برای اسکرول، زوم، نمایش سریع دسکتاپ و حتی جابجایی بین اپلیکیشنها بهره ببرید.
البته از آنجا که هنوز هم کانفینگ خودکار برخی سخت افزار قدیمی با ویندوز ۱۰ غیر قابل دسترس است، ممکن است به مشکلاتی هنگام استفاده از تاچ پد در ویندوز ۱۰ برخورد کنید. در صورت برخورد با چنین مشکلاتی، ابتدا به منوی تنظیمات رفته و سپس از بخش Devices گزینه Mouse & touchpads را انتخاب کنید. اکنون به پایین صفحه اسکرول کرده تا جایی که بتوان گزینه Additional mouse options را مشاهده و انتخاب کرد. در این قسمت بر روی سربرگ ELAN یا Device Settings شناخته میشود کلیک کنید. در بخش Devices چک کنید که تاچ پد شما فعال باشد. اگر تاچ پد غیر فعال بود، آن را انتخاب کرده و Enable را کلیک کنید.
یافتن حالت Safe Mode
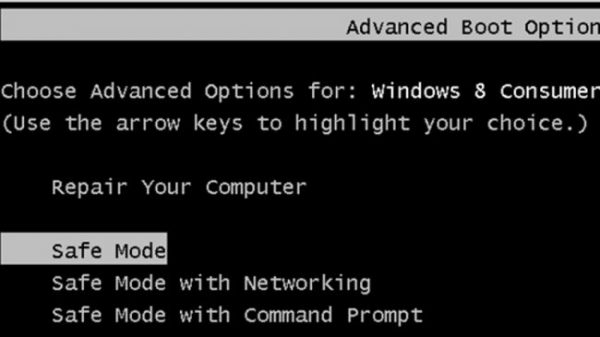
حالت امن یا Safe Mode یکی از قابلیتهای اکثر نسخههای سیستم عامل ویندوز مایکروسافت است. گاهی اوقات پیش میآید که مشکلات کامپیوتر باعث از کار افتادن دائمی ویندوز چه بسا بالا نیامدن آن میشود. آن چه در این شرایط اهمیت دارد، این است که به جای این که بترسید یا نگران شوید، خاطر جمع باشید که چیزی از اطلاعاتتان از بین نرفته است و میتوانید دوباره به آنها دسترسی بیابید.
نواقصی که در رجیستری و یا فایلهای حساس ویندوز به وجود میآیند، ممکن است باعث بروز مشکلاتی جدی در کارکرد ویندوز شوند. چنین مشکلاتی را شاید نتوان در محیط عادی ویندوز رفع کرد. اینجاست که قابلیت Safe Mode به کمک کاربران خواهد آمد. در حقیقت این بخش قسمتی برای رفع اشکال ویندوز بوده که کامپیوتر را در یک وضعیت محدود راه اندازی میکند. در این حالت کاربر به تمامی اطلاعات سیستم خود دسترسی خواهد داشت و به عنوان مثال به راحتی از طریق آن قادر است برنامهای که ممکن است باعث ایجاد اخلال در رجیستری ویندوز شده است را لغو نصب کند. برای دسترسی به حالت سیف مد در ویندوز ۱۰ صرفاً کافیست که در هنگام بالا آمدن سیستم عامل، کلید شیفت کیبورد را به طور ممتد نگاه داشته و سپس اولین گزینه را در صفحه مشکی رنگ انتخاب کنید.
مطمئن شوید که ویندوز ۱۰ از مکان فعلی شما آگاه است
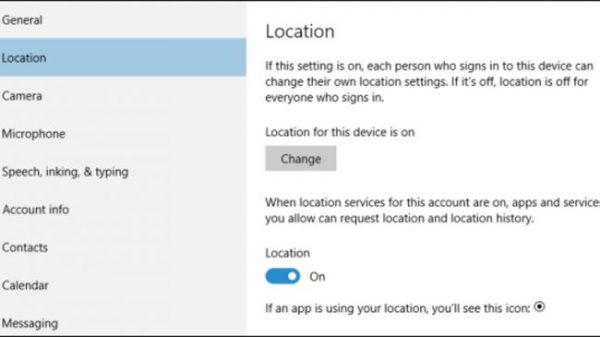
مایکروسافت در ویندوز ۱۰ ساز و کاری تعبیه کرده که برخی قابلیتهای جانبی صرفاً بر اساس مکان جغرافیایی کاربر به وی ارائه خواهد شد. به عنوان مثال در هنگام روشن بودن لوکیشن ویندوز ۱۰، کورتانا به طور خودکار آخرین مهمترین رخدادهای منطقه شما را بر اساس دسته بندیهای مختلف نمایش میدهد. برای تعیین دستی مکان زندگی خود از طریق منوی start وارد settings شوید و بعد Time & Language و سپس Region & Language را باز کنید. در نهایت در فهرست پیش رو گزینه مورد نظر را انتخاب کنید.
افزایش سرعت سیستم عامل

هنگامی که ویندوز اجرا میشود تعدادی برنامه کاربردی همزمان با آن به صورت خودکار اجرا میشود و اغلب آیکون آنها در قسمت Taskbar کنار ساعت نشان داده میشود این برنامهها باعث میشوند ویندوز کند راهاندازی شود و همچنین بخشی از حافظه رم را اشغال میکنند که این نیز باعث کند شدن ویندوز میشود.
برای محدود کردن استارتاپها در ویندوز ۷ نیاز به یک ابزار کمکی همچون MSCONFIG خواهید داشت، اما خوشبختانه در ویندوز ۸ به بعد مایکروسافت ساز و کاری راحت برای این کار تعبیه کرده است. بر این اساس استفاده کنندگان ویندوز ۸ به بعد برای محدود کردن اجرای Startup ها کافی است برنامه سیستمی تسک منیجر رل با میانبر Ctrl-Shift-Esc باز کرده سپس به سربرگ Startup بروند.
در این قسمت برنامههای استارتاپ بر اساس نام ردیف شدهاند و در کار کنار آنها میزان فضایی که هر برنامه در هنگان شروع به کار ویندوز اشغال میکند در سه سطح قرار داده شده است؛ با کلیک راست و انتخاب گزینه “disable” بر روی هر برنامه میتوانید آن را غیرفعال کنید. البته به یاد داشته باشید اجرای صحیح هر برنامه ممکن است به اجرای موازی برنامه دیگری بستگی داشته باشد از این رو از غیر ضروری بدون آن قبل از اعمال تغییرات اطمینان خاطر کسب کنید.
البته بر کسی پوشیده نیست که این عمل برای افرادی که به صرفه اقتصادی اهمیت زیادی میدهند مناسب نیست، با این حال بد نیست که بدانید قرار دادن تنظیمات مصرف انرژی بر روی حداکثر میتواند باعث افزایش کارایی قطعات داخلی دستگاه و در نتیجه افزایش سرعت عملکرد کلی شود. برای انجام این کار ابتدا بایستی به تنظیمات کنترل پنل رفته و سپس مسیر System and Security / Power Options را دنبال نمایید. در این مرحله منوی کشویی مشاهده شده را باز کرده و فقط گزینه “High Performance ” را انتخاب کنید.
غیر فعال کردن لاک اسکرین

این صفحه که به هنگام ورود به حساب کاربری در ویندوز نمایش داده میشود، در درجه اول برای صفحات نمایش لمسی بهینه شده است زیرا با یک سوایپ کردن به سمت بالا، کنار میرود و کاربر میتواند در صورت داشتن رمز عبور، وارد محیط اصلی سیستم عامل شود.
در این صفحه علاوه بر یک تصویر پس زمینه، اطلاعاتی نظیر تاریخ، زمان و اطلاعرسانیهایی در خصوص سیستم به چشم میخورد. با وجود زیبا بودن این صفحه، وجود آن باعث افزایش مراحل مورد نیاز برای ورود به حساب کاربری در ویندوز خواهد شد و این در حالی است که کار کردن با آن به مراتب در ویندوز ۱۰ برای دستگاههایی که از موس استفاده میکنند دشوارتر است.
با بهره گیری از روش زیر، لاک اسکرین ویندوز ۱۰ در زمانی بالا آمدن و بوت شدن سیستم عامل نمایش داده خواهد شد، با این حال خبری از آن در هنگام بیدار شدن از حالت sleep و یا بازگشت از حالت هایبرنت (hibernate) نیست. برای غیر فعال کردن صفحه قفل در ویندوز ۱۰ در وهله اول بایستی پس باز کردن فایل اکسپلورر مسیر C:\Windows\SystemApps را دنبال کنید، سپس از لیست مشاهده شده فولدر “Microsoft.LockApp_cw۵n۱h۲txyewy” را پیدا کنید. در این مرحله بر روی فولدر مذکور کلید راست کرده و نام آن را به هر نامی که مایل هستید همچون “Microsoft.LockApp_cw۵n۱h۲txyewy.backup” تغییر دهید.
البته اگر میخواهید که برای همیشه لاک اسکرین ویندوز ۱۰ سیستم عامل دستگاه خود را غیر فعال کنید، ابتدا مسیر C:\Windows\SystemApps folder را دنبال کرده و نام پوشه “Microsoft.LockApp_cw۵n۱h۲txyewy.backup” را به “Microsoft.LockApp_cw۵n۱h۲txyewy” تغییر دهید. با این روش، سیستم عامل در هنگام بالا آمدن قادر نیست محتویات صفحه لاک اسکرین را لود کند، از این رو شما مستقیماً به صفحه وارد کردن رمز عبور (در صورتی که رمز عبور تعبیه شده باشد) منتقل خواهید شد.
اجرای فایلهای DVD

در حالی که مایکروسافت سرانجام در ویندوز ۱۰ ویندوز مدیا پلیر را باز نشسته کرده، دو برنامه گروو موزیک و فیلم و تلویزیون جایگزین آن شده است. این برنامهها که به صورت یونیورسال عرضه شدهاند، به طور پیشفرض میتوانند اغلب نیازهای کاربران را برطرف کنند؛ با این حال یکی از کمبودهای برنامه moves adn Tv پشتیبانی نکردن از فرمت دیویدی است. البته مایکروسافت برنامهای به نام Windows DVD Player را بر روی استور قرار داده که کاربران میتوانند در ازای پرداخت ۱۵ دلار از قابلیتهای آن استفاده کنند. خب از آنجا که برنامههای جایگزین بسیاری میتوانند نه تنها فرمت دیویدی بلکه بسیاری از کدکهای جدید ویدئویی را اجرا کنند، شما با یک جستجوی ساده در استور ویندوز میتوانید برنامه مناسب را پیدا کنید. پیشنهاد اولیه ما استفاده از برنامه VLC Media Player بوده، با این حال پلیر معروف KML هم جزو بهترینها محسوب میشود.
غیر فعال کردن اعلانیه ها
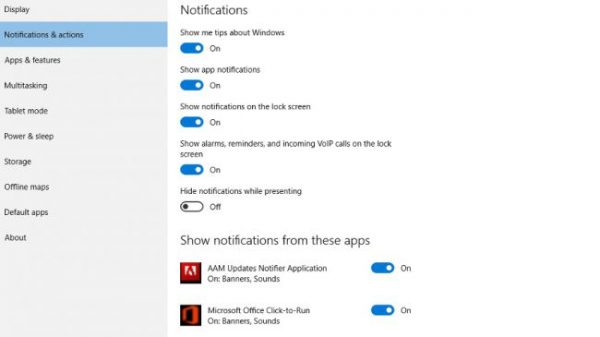
مایکروسافت در جهت یکپارچه کردن رابط کاربری ویندوز ۱۰ اجرا شده بر روی تمامی گجتها، بخشی به عنوان اکشن سنتر در نسخه دسکتاپ تعبیه کرده که تمامی اعلانیه های نرم افزاری و یا ناتیفکیشنهای برنامههای تحت وب در آنجا نمایش داده میشوند. در حالی که این یک قسمت یکی از مزیتهای ویندوز ۱۰ نسبت به نسخههای قبلی این سیستم عامل بوده، با این حال برخی کاربران از مشاهده گاه و بیگاه اعلانیه ها شکایت دارند. برای غیر فعال کردن اعلانیه های هر برنامه تنها کافیست مسیر Settings > System > Notifications & Actions را طی کرده در لیست پیش رو، سوئیچ برنامه مدنظر را به حالت غیر فعال درآورید.
