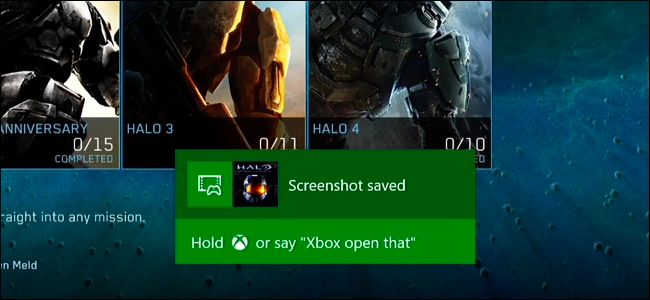
آموزش: چگونه در ایکسباکس وان اسکرین شات بگیریم یا ویدئو نحوه بازی خود را ضبط کنیم؟
ایکسباکسوان به شما این قابلیت را میدهد که در هنگام بازی از بازی خود عکس بگیرید و یا حتی 30 ثانیه فیلمبرداری کنید. همچنین میتوانید با برنامهی Game DVR با قابلیتهای بیشتری به فیلمبرداری از بازی خود بپردازید.
تمام این ویدئوکلیپها با رزولوشن 720 پیکسل و فریمریت 30 فریم در ثانیه ذخیره میشوند.
البته یک نکته وجود دارد: نمیتوانید اسکرینشاتها یا ویدئوی ضبط شدهی خود را مستقیماً از طریق درگاه USB انتقال دهید. بهترین راه برای انتقال آنها به کامپیوتر، آپلود کردن آنها در OneDrive است که در پایان این مقاله به شما میگوییم چهطور این کار را انجام دهید.
چهطور از بازی خود اسکرینشات بگیریم؟
قبل از هرچیز بگوییم که فقط در حین بازی میتوانید اسکرینشات بگیرید و در خودِ محیط داشبوردِ ایکسباکسوان نمیشود اینکار را انجام داد. در حین بازی، دو بار بر روی دکمهی ایکسباکس در وسط کنترولر خود بزنید. حالا منوی Snap باز میشود، دکمهی Y را بزنید تا اسکرینشات شما ذخیره شود.
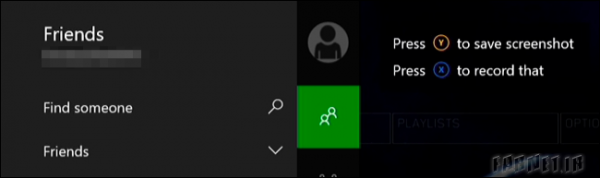
اگر کینکت دارید و فرمانهای صوتی فعال است، میتوانید خیلی راحت بگویید: “Xbox, take a screenshot.”
چهطور 30 ثانیه از گیمپلی بازی فیلم بگیریم؟
ایکسباکسوانِ شما در واقع همیشه و هر لحظه در پسزمینه در حال فیلمبرداری از گیمپلی بازی شماست اما این فیلم را ذخیره نمیکند مگر اینکه شما بخواهید. برای این کار، دو بار بر روی دکمهی ایکسباکس در وسط کنترولر خود بزنید تا منوی Snap باز شود. بعد از آن دکمهی X را بزنید تا ایکسباکسوان، فیلم بازی شما را ذخیره کند.
اگر کینکت داشته باشید کافی است بگویید: “Xbox, record that.”
درست مثل عکس گرفتن، قابلیت فیلم گرفتن هم فقط در حین بازی کردن کار میکند و در منوی داشبورد نمیتوانید از آن استفاده کنید.
چهطور با استفاده از Game DVR با امکانات بیشتری از بازی فیلم بگیریم؟
اگر میخواهید ویدئوهای طولانیتر یا کوتاهتر از 30 ثانیه ضبط کنید باید از برنامهی Game DVR استفاده کنید. دو بار دکمهی ایکسباکس در وسط کنترولر خود را بزنید. بعد از آن آیکون Snap an app در نوار کناری را انتخاب کرده و در نهایت گزینهی Game DVR را انتخاب کنید.
اگر کینکت داشته باشید به جای آن میتوانید بگویید: “Xbox, snap Game DVR”
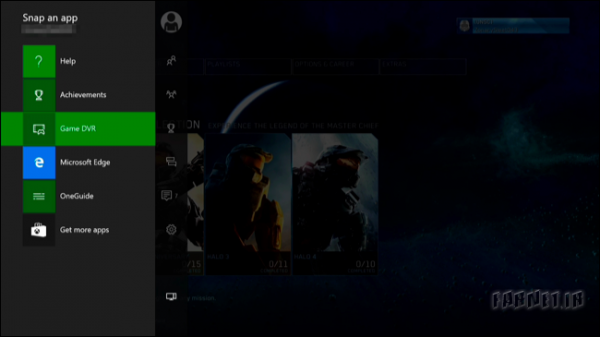
حالا گزینهی End clip now را بزنید. میبینید که امکان ذخیره کردن 30 ثانیه، 45 ثانیه، 1 دقیقه، 2 دقیقه یا 5 دقیقه از گیمپلی را به شما میدهد.
حتی میتوانید انتخاب کنید که از اینجا فیلم بگیرید اما باز هم کلیپی که ضبط میکنید نهایتاً 5 دقیقه طول میکشد. برای این کار گزینهی Start recording from here را بزنید و هرموقع کارتان تمام شد Stop recording را بزنید.
اگر کینکت داشته باشید میتوانید برای شروع کار، اول بگویید Xbox, select و بعد بگویید Start recording و هرموقع کارتان تمام شد و خواستید فیلم گرفتن را متوقف کنید اول بگویید Xbox, select و در نهایت بگویید Stop recording تا ذخیرهی فیلم متوقف شود.
برای سویچ کردن و جابهجایی بین برنامههای مختلف، میتوانید از استیکِ سمت چپ و فلشهایِ جهت کنترولر استفاده کنید و یا اگر کینکت دارید میتوانید از فرمان Xbox, switch هم استفاده کنید.
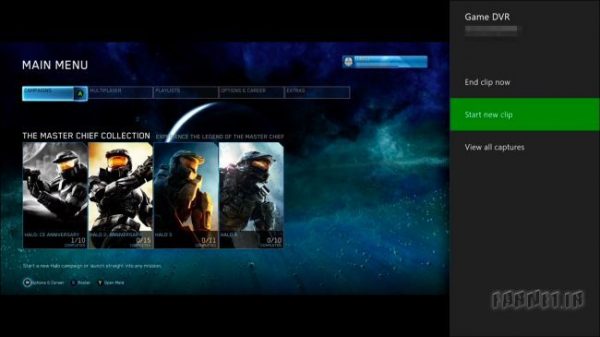
تمام کلیپهایی که با Game DVR ضبط میکنید موقتی هستند و بعد از زمانِ مشخصی به صورت اتوماتیک حذف میشوند مگر اینکه شما آنها را ذخیره کنید. برای ذخیره کردن آنها گزینهی View all captures را انتخاب و بعد کلیپ مورد نظر خود را انتخاب کنید. حالا دکمهی منو را بزنید و در نهایت هم گزینهی Save را بزنید تا فیلم شما ذخیره شود.
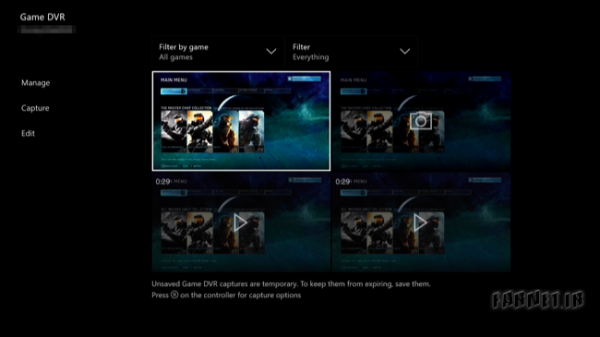
چگونه عکسها و فیلمها را از ایکسباکسوان انتقال دهیم؟
برای کار با عکسها و فیلمهایی که ضبط کردهاید، اَپِ Game DVR را باز کنید. برای اینکار به My games & apps بروید و بعد Apps و در نهایت هم Game DVR را انتخاب کنید تا برنامه باز شود.
عکس یا ویدئویی که میخواهید به اشتراک بگذارید یا آپلود کنید را انتخاب کنید. دکمهی منو را بزنید و گزینهی Edit را انتخاب کنید. اگر قبل از این، برنامهی Upload Studio را از فروشگاه ایکسباکس دانلود نکردهاید، پیشنهاد میشود که آن را دانلود کنید.
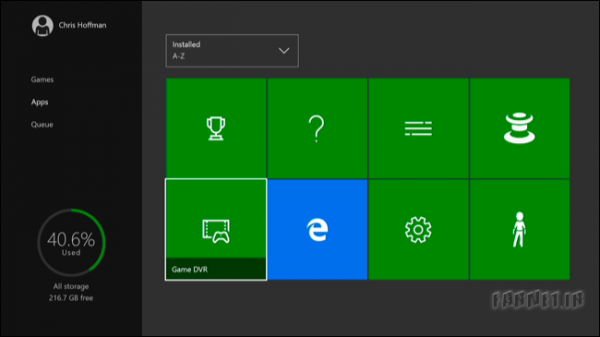
اینجا حتی میتوانید یک عکس را انتخاب و به عنوان تصویر پسزمینهی داشبود ایکسباکس خود انتخاب کنید. برای اینکار کافی است عکس را انتخاب کرده، دکمهی منو را فشار دهید و از آنجا Set as background را بزنید.
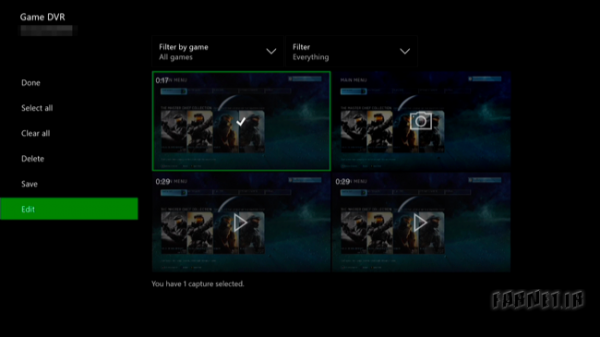
در Upload Studio میتوانید عکس یا فیلم خود را هرطور دوست دارید ویرایش کنید اما اگر میخواهید آن را در OneDrive آپلود کنید نیازی به انجام هیچکاری نیست. در نهایت Finish را بزنید تا کار تمام شود.
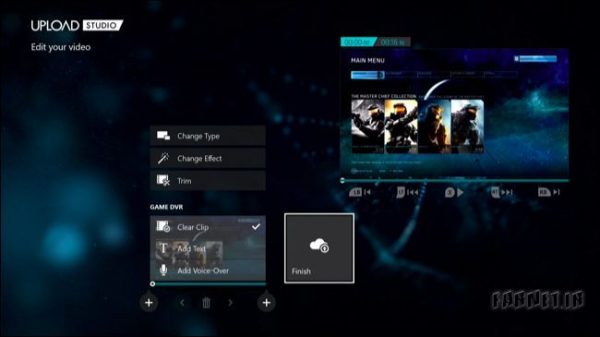
وقتی عکس یا ویدئوی خود را بر روی OneDrive آپلود کردید، میتوانید از طریق همین قابلیت در ویندوز 10، یا کلاینتُ دسکپتاپ آن، یا از طریق وبسایت OneDrive و همینطور با استفاده از اپلیکیشن موبایلی آن به عکس یا ویدئوی خود دسترسی داشته باشید.
حواستان باشد که مجبور هستید حتماً عکسها یا ویدئوهای خود را تکتک و یکییکی آپلود کنید و به هیچ طریق نمیتوانید چند اسکرینشات یا ویدئو را به صورت گروهی و با هم آپلود کنید.
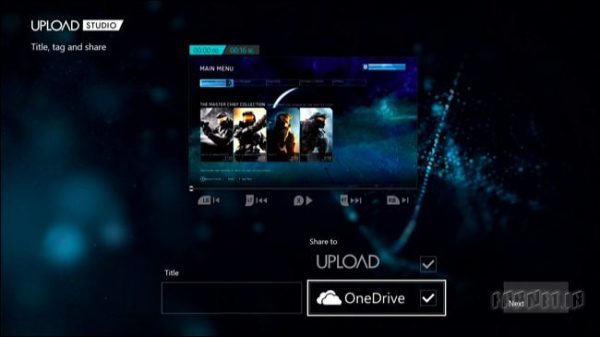
شاید خیلی بهتر میشد اگر مایکروسافت بر روی این قابلیت بیشتر کار میکرد؛ طوری که میتوانستیم عکسها و ویدئوهای ضبطشدهمان را مستقیماً از طریق USB انتقال دهیم یا حداقل موقع آپلود کردن آنها در OneDrive میتوانستیم چند عکس و ویدئو را با هم انتخاب و آپلود کنیم. البته این را هم بگوییم که مایکروسافت احتمالاً این قابلیتها را در آپدیتهای بعدی ایکسباکس اضافه خواهد کرد، همانطور که در زمان به بازار آمدن ایکسباکسوان حتی قابلیت گرفتنِ اسکرینشات را هم نداشتیم و این امکان در آپدیتهای بعدی به این کنسول اضافه شد.
