
آموزش: چگونه بر روی کامپیوتر اندروید نصب کنیم؟/ بررسی و مقایسه تمامی راهها
شاید پیش آمده باشد که به دلایل مختلف دوست داشته باشید اندروید را روی لپتاپ یا رایانه خانگی خودتان نصب کنید. اگر یک برنامهنویس اندروید هستید، گوشی هوشمند ندارید یا از iOS استفاده میکنید شاید به نصب اندروید روی رایانه خود علاقمند باشید. در این مطلب قصد داریم بهترین راههای نصب اندروید روی رایانه را بررسی کرده و آنها را با یکدیگر مقایسه کنیم.
راههای مختلفی برای نصب اندروید روی کامپیوتر وجود دارد که شامل ماشینهای مجازی مثل Genymotion، نسخههای قابل بوت مثل Remix OS و یا اپلیکیشنهای مجزایی مثل BlueStacks میشود. هر کدام از این روشها مزایا و معایب خود را داشته و باید بر اساس نیازهایتان یکی را انتخاب کنید.
روش اول – استفاده از ماشین مجازی
استفاده از ماشین مجازی ممکن است در نگاه اول راه نامعقولی در استفاده از کامپیوتر به نظر برسد اما اگر یک برنامهنویس یا توسعهدهنده اندروید هستید و قصد آزمایش اپلیکیشن خود را دارید بهترین راه برای این کار استفاده از ماشین مجازی خواهد بود. ماشینهای مجازی نسبت به اوایل عرضه پیشرفت قابل توجهی داشتهاند و اگر معماری x86_64 را انتخاب کنید سرعت اجرای آنها نیز به لطف شتابدهنده سختافزاری HAXM اینتل بسیار مناسب خواهد بود.
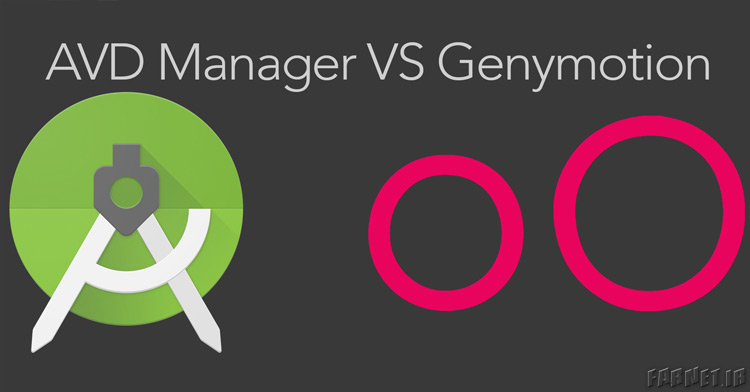
دو روش اصلی برای استفاده از این روش وجود دارد که یکی Genymotion و دیگری ماشین مجازی گوگل AVDM یا همان Android Virtual Device Manager است.
Genymotion به طور کلی سریعتر از AVDM گوگل عمل میکند اما سه عیب هم دارد: عیب اول اینکه برخی از ویژگیهای این نرمافزار رایگان نیست و باید برای استفاده از آنها پول بپردازید. عیب دوم استفاده از معماری x86 است به این معنا که امکان تست اپلیکیشنها با معماری ARM که اکثریت پردازندههای موبایلی را تشکیل میدهد وجود ندارد. Genymotion همچنین اپلیکیشن Google Play Store را ندارد و باید اپلیکیشنها مورد نظرتان را بهصورت قایل APK خودتان دستی نصب کنید. Genymotion بهطور کلی تجربه بهتری از اندروید را در اختیارتان قرار خواهد داد و میتوانید با استفاده از نوار ابزار آن دوربین و GPS دسترسی داشته باشید، فیلمبرداری کنید، وضعیت باتری ماشین مجازی را تغییر دهید و بسیاری کارهای دیگر. Genymotion همچنین با ترکپد لپتاپ نیز سازگار است و مرور در اندروید را سادهتر میکند. Genymotion را میتوانید از وبسایت این برنامه دانلود کنید.
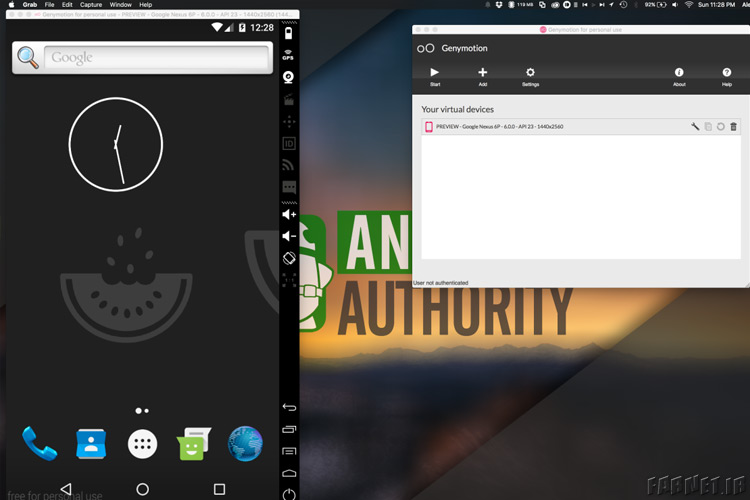
اگر هدف اصلی شما تست برنامههای اندرویدی خودتان است شاید AVDM گوگل با پشتیبانی از انواع معماریها و تغییر رزولوشن بهترین گزینه باشد. در صورتی که از معماری x86_64 استفاده کنید گزینهای برای اجرای ماشین به صورت “fast virt mode” وجود دارد که با استفاده از HAXM اینتل نهایت سرعت را برایتان فراهم میکند هرچند که در این صورت امکان تست اپلیکیشنها با معماری MIPS، ARM و یا x86_32 وجود ندارد.
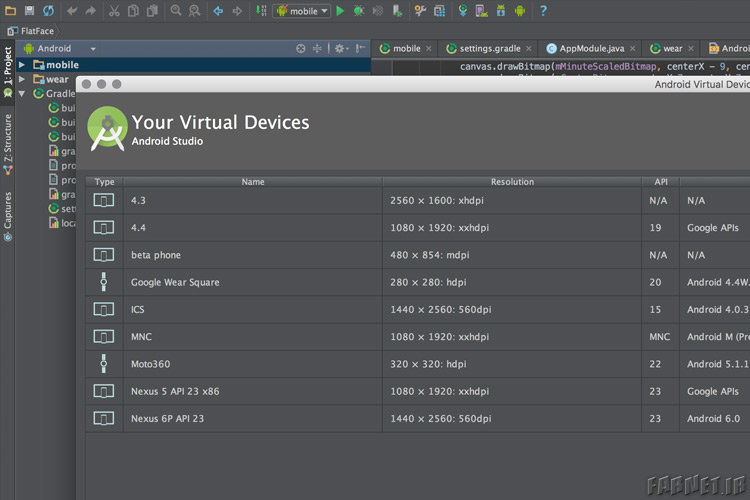
مزیت دیگر AVDM سازگاری با Android Wear برای تست اپلیکیشنهای ساعت هوشمند گوگلی و همچنین نسخه ششم اندروید یا همان مارشملو است هرچند که راهاندازی آن به سرعت Genymotion نخواهد بود. ماشین مجازی گوگل را نیز میتوانید از اینجا دانلود کنید. (برای دانلود ممکن است به دلیل تحریم آیپی ایران به روشهای تغییر آیپی نیاز باشد.)
روش دوم – استفاده از نرمافزار بلواستکس BlueStacks
روش پیشنهادی برای کاربران مبتدی
این روش که در میان کاربران ایرانی رواج بیشتری گرفته مزایای بسیار زیادی هم به همراه خود دارد. بلواستکس معمولاً با سیستمعامل رایانه شما بیشتر سازگار بوده و روانتر اجرا میشود. بلواستکس که در سال 2011 عرضه شد تاکنون پیشرفتهای زیادی کرده و در آخرین آپدیت آن که آذرماه منتشر شد امکان اجرای همزمان دو اپلیکیشن اندرویدی و نوار ابزاری کاربردی نیز به آن اضافه شده است. با بلواستکس میتوانید همچنین اپلیکیشنها را از گوگل پلیاستور و یا فروشگاه آمازون دانلود کرده و در لانچر برنامه اجرا کنید. بهصورت پیشفرض بلواستکس تنها پلتفرمی برای اجرای اپلیکیشنهای اندرویدی است و در واقع تجربه سیستمعامل اندروید را به همراه ندارد؛ هرچند که میتوانید با نصب یک لانچر آن را شبیهسازی کنید.
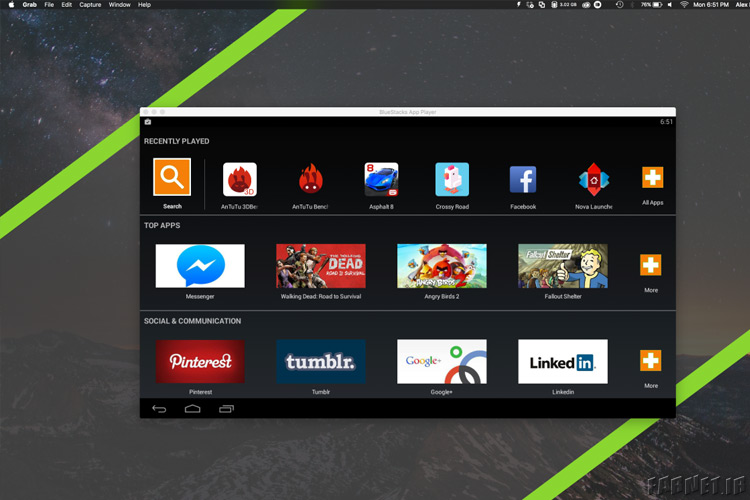
درکنار مزایای گفته شده بلواستکس معایبی هم دارد. این نرمافزار برپایه اندروید 4.4.2 کیتکت بنا شده که حداقل دو نسل قدیمیتر از اندروید 6.0.1 مارشملو محسوب میشود. همچنین اگر قصد تست اپلیکیشنهای خودتان را دارید احتمالاً بلواستکس چندان مفید نخواهد بود چرا که تنظیماتی برای تغییر مشخصات سختافزاری وجود ندارد. اجرای بازیها سهبعدی سنگین مانند آسفالت 8 نیز هنوز جالب نیست چرا که وضوح پشتیبانی شده تنها به 1280 در 720 پیکسل در OS X محدود شده و حتی در ویندوز با وضوح 1080p افکتها و بافتها در نمایش دچار مشکل میشود. بازیهای سادهتری مانند Crossy Road هیچ مشکلی ندارند و همچنین برای استفاده از اپلیکیشنهایی مانند اینستاگرام مشکلی نخواهید داشت. برای نصب برنامهها در بلواستکس کافیست فایلهای APK را کپی و پیست کنید. برای دانلود بلواستکس میتوانید به وبسایت آن مراجعه کنید. (برای دانلود ممکن است به دلیل تحریم آیپی ایران به روشهای تغییر آیپی نیاز باشد.)
روش سوم – نصب سیستمعامل Remix OS
روشهای قبل راههایی برای اجرای اندروید در ویدندوز بودند اما Remix OS یک سیستمعامل کامل است که میتوانید رایانه خود را با آن بوت کنید. این سیستمعامل نوپا براساس Android-x86.org نوشته شده و یک سیستمعامل دسکتاپ را با نوار وظیفه و پشتیبانی از پنجرهها برای اپها مختلف شبیهسازی میکند. به این ترتیب استفاده از اپلیکیشنها و جابجایی بین آنها بسیار آسان و لذتبخش بوده و حس یک سیستمعامل دسکتاپ کامل را دارد.

برای استفاده از Remix OS فعلاً بهترین راه استفاده از یک فلشمموری حداقل 8 گیگابایتی USB 3.0 است که البته رایانه شما نیز باید به این درگاه مجهز باشد. هرچند که استفاده از USB 3.0 اجباری نیست اما برای اینکه سیستمعامل کارایی مناسبی داشته باشد Remix OS آن را توصیه میکند. در حال حاضر دو نسخه قابل دانلود وجود دارد: بسته قدیمی و بسته EFI. بسته به نوع بوت مادربورد رایانه شما از طریق USB باید یکی از این دو نسخه را دانلود کنید و اگر نمیدانید کدام توصیه میکنیم بسته قدیمی یا Legacy را انتخاب کنید که بیشتر رایانهها آن را پشتیبانی میکنند. همچنین راه دیگر استفاده از RemixOS در یک جعبه مجازی یا VirtualBox درون ویندوز است که هر دو روش را به اختصار توضیح خواهیم داد.
Remix OS قابلیت نصب Google Play Services و سپس Play Store را نیز دارد تا بتوانید اپلیکیشنهای مورد نظرتان را به آسانی دانلود و نصب کنید. البته توجه داشته باشید که Remix OS در حال حاضر در مرحله آزمایشی قرار دارد و ممکن است با توقف اپلیکیشنها روبرو شوید.
نصب Remix OS با استفاده از فلش مموری
اولین و بهترین راهی که برای نصب Remix OS پیش رو دارید استفاده از فلش مموری 8 گیگابایتی یا بیشتر ترجیحاً با اتصال USB 3.0 است. توجه کنید که بهتر است سرعت نوشتن روی این فلش مموری حداقل 20 مگابایت بر قانیه بوده و پردازنده رایانه شما نیز 64 بیتی باشد. ابتدا باید بسته Legacy را از وبسایت این سیستمعامل دانلود کنید. این بسته مگابایت حجم دارد و پس از دانلود باید آن را از حالت فشرده خارج کرده و فایل اجرایی exe درون آن را اجرا کنید. وقتی آن را اجرا کردید مطمئن شوید فلش مموری به رایانه شما متصل است سپس فایل iso را از همان پوشته انتخاب کرده و OK را کلیک کنید. سپس نرمافزار شروع به ساخت فلش مموری قابل بوت کرده و پس از دقایقی از شما خواهد پرسید که آیا قصد ریستارت کردن رایانه را دارید یا خیر.
در هنگام ریستارت باید وارد لیست بوت مادربورد شده و USB را برای بوت شدن انتخاب کنید. دکمه ورود به این لیست در هر مادربورد و لپتاپی متفاوت است اما معمولاً دکمه Esc، F2، F3 یا F12 شما را وارد لیست خواهد کرد. با اجرای Remix OS از شما خواسته میشود تا حالت Resident mode و یا حالت میهمان Guest Mode را انتخاب کنید. حالت اول اطلاعات شما را حفظ کرده اما حالت دوم برای دفعات بعد همه چیز را از ابتدا شروع خواهد کرد.
عملکرد اندروید Remix OS بسیار مناسب بوده و بنچمارک وبسایت AndroidAuthority امتیاز 177606 را در AnTuTu ثبت کرده که بسیار بیشتر از پرچمداران اندرویدی کنونی است.
نصب Remix OS با استفاده از VirtualBox
اگر دوست ندارید با بوت کردن بهطور کلی وارد سیستمعامل دیگری شوید میتوانید از جعبه مجازی استفاده کنید. برای اینکار ابتدا به نرمافزار VirtualBox احتیاج داشته و سپس باید بسته Legacy را دانلود کنید. سپس بسته Legacy را در یک پوشه از حالت فشرده استخراج کرده و VirtualBox را نصب کنید. پس از باز کردن VirtualBox بر روی دکمه new در گوشه بالای سمت چپ کلیک کرده و ابتدا Linux و سپس Other Linux (64-bit) را انتخاب کنید.
از آنجایی که Remix OS به فضای رم زیاد نیاز ندارد 2 گیگابایت به نظر برای آن کافیست. هر چند اگر رایانه شما حافظه رم زیادی دارد میتوانید بخش بیشتری از آن را به Remix OS اختصاص دهید. این نکته را مدنظر داشته باشید که بهتر است هیچگاه بیش از نیمی از حافظه رم سیستم خود را به ماشین مجازی اختصاص ندهید. قدم بعدی ایجاد هارد دیسک مجازی است. مطمئن شوید که گزینه create virtual hard disk now فعال است؛ سپس دکمه create را زده و با انتخاب گزینه VDI ادامه دهید. صفحه بعدی از شما میپرسد که آیا درایو dynamically allocated میخواهید که بهتر است این گزینه را انتخاب کنید. حالت دینامیک به سیستم امکان میدهد تنها در حدی فضای هارد دیسک را اشغال کند که نیاز باشد. پس از فشردن دکمه Continue باید نام درایو و حجم آن را انتخاب کنید؛ انتخاب حجم به خود شما بستگی دارد اما بهتر است حداقل 16 گیگابایت به آن اختصاص دهید. پس از فشردن دکمه Create درایو اختصاصی ساخته میشود. بر روی VM در سمت چپ کلیک راست کرده و Settings را انتخاب کنید؛ سپس به زبانه Storage بروید. از آنجا میتوانید در کنار Controller: IDE بر روی دکمه به شکل یک بعلاوه سبز روی دیسک کلید کرده و فایل iso مربوط به Remix OS را از پوشه آن انتخاب کرده و OK کنید. به این ترتیب فایل iso روی ماشین مجازی بارگذاری خواهد شد.
سپس بر روی Start کلیک کنید تا با همان صفحه شبیه به بوت از USB مواجه شوید. حالا بر روی guest mode کلیک کرده و دکمه tab را بزنید و عبارت vga=791 را تایپ کرده و اینتر کنید. به این ترتیب رزولوشن تصویر قفل شده و امکان بوت سیستمعامل فراهم خواهد شد. با وجود اینکه حالت guest mode اطلاعات را ذخیره نمیکند اما VirtualBox میتواند همه چیز را درست همانطور که آنها را ترک میکنید بازیابی کند پس همه چیز ذخیره خواهد شد. نکته دیگر اینکه VirtualBox به صورت پیشفرض با استفاده از ماوس کار میکند که با Remix OS مشکل دارد؛ پس بهتر است پس از شروع کار با مراجعه به منوی input گزینه mouse integration را غیر فعال کنید.
روش چهارم – استفاده از Android-x86.org
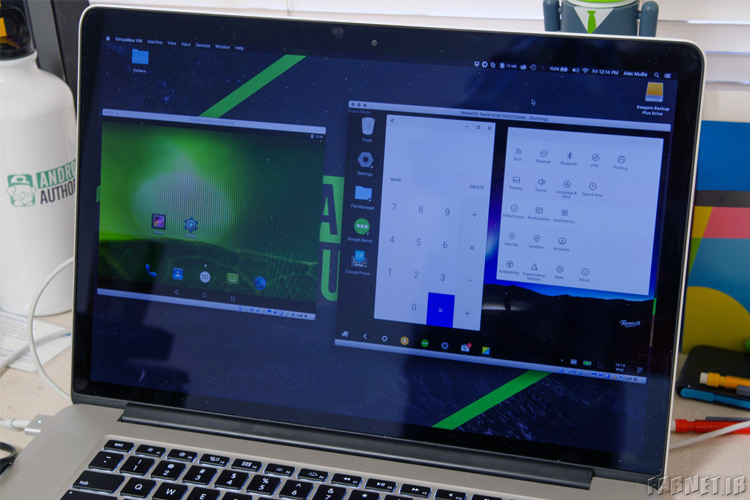
پروژه Android-x86.org بر پایه پروژه متنباز اندروید AOSP نوشته شده و هدف آن فراهم کردن اندروید برای تمامی کاربران PC است. برای دانلود آخرین نسخه میتوانید به اینجا مراجعه کنید. آخرین نسخه اندروید پشتیبانی شده توسط این پروژه در زمان نگارش مطلب 5.1.1 آبنبات چوبی است. برای اجرای این روش باید از VirtualBox استفاده کنید. مراحل نصب این پروژه با Remix OS کمی متفاوت است. پس از دانلود VirtualBox و نصب و اجرای آن بر روی دکمه new کلیک کرده و از لیست لینوکس و سپس Oracle (64-bit) را انتخاب کنید. مراحل را شبیه به نصب Remix OS ادامه داده و پس از بارگذاری فایل iso و کلیک بر روی start در صفحه ظاهر شده گزینه آخر را برای نصب اندروید انتخاب کنید. صفحه بعد از شما درایوی برای نصب را طلب میکند که تنها کافیست دکمه Enter را فشار دهید. برای نصب باید درایو مجازی فرمت شود که بهتر است فایل سیستم fat32 را انتخاب کنید. برای مرور در این فضا باید از دکمههای جهتنما و Enter کیبورد استفاده کنید. نصب GRUB را انجام ندهید و سیستم را نیز به صورت read/write نصب کنید. برای ایجاد فایل data.img نیز هرچه فضای بیشتری را انتخاب کنید امکان نصب اپلیکیشنهای بیشتری را در آینده خواهید داشت.
به همین سادگی (؟!) اندروید روی ماشین مجازی نصب خواهد شد و مشاهده میکنید که اندروید کاملاً خام و بدون اپلیکیشنهای اضافه اجرا خواهد شد. خوشبختانه Google Play Services به صورت پیشفرض نصب شده است اما وضوح تصویر پایین بوده و شاید کار به صورت لمسی با آن کمی دشوار باشد. توجه داشته باشید که در صورت خاموش کردن ماشین مجازی مجبورید Android-x86 را از ابتدا نصب کنید اما اگر وضعیت ماشین را ذخیره کنید مشکلی نخواهید داشت.
مقایسه روشها و نتیجهگیری
هر کدام از روشهای فوق مزایا و معایب خودشان را دارند و بهتر است با توجه به هدفتان از نصب اندروید یکی را انتخاب کنید. اگر یک برنامهنویس اندروید هستید AVDM یا روشهای مشابه بهترین گزینه خواهد بود. اگر دوست دارید اندروید را درست مانند گوشی روی ویندوز تجربه کنید و اپلیکیشنهای موجود را نصب و استفاده کنید بهتر است از BlueStacks بهره ببرید. بلواستکس امکاناتی برای تنظیمات وضوح و سختافزار ندارد اما نصب اپها از گوگل پلی استور و آمازون به سادگی انجام میشود. AVDM همچنین به نصب بودن Android Studio نیاز دارد و Genymotion نیز کاملاً رایگان نیست.
Remix OS با وجود دشواری در اجرا تجربه کاملتری برای کار با اندروید در اختیار کاربر گذاشته و به نحوی یک لپتاپ اندرویدی در اختیارتان میگذارد. Android-x86 شاید دشوارترین راه نصب اندروید باشد اما این پلتفرم را به صورت خام و دست نخورده در اختیار کاربر قرار خواهد داد.
به صورت کلی هیچکدام از روشها بدون نقص و کامل نیستند و نمیتوانند جایگزین خرید یک گوشی یا تبلت اندرویدی شوند. اما بسته به نیازتان هر کدام از روشهای گفته شده میتواند شما را از خرید و هزینه اضافه بینیاز کند.

با سلام این آموزش برای نصب bliss os (اندروید ۱۰ بتا) هم مناسب هست؟
اگر کسی می دونه جواب بده.
من مشکل رزولیشن دارم چون مانیتور لبتابم فورکی هست و همچی زیزه
ویندوز ۱۰: کلیک راست روی دسکتاپ و Display Settings. بغد Change the size of text… رو میتونین روی ۱۵۰ یا ۲۰۰ درصد تنظیم کنید.
برای نرمافزارها معمولا نرم افزارهای مدرن با این وضوح سازگارن. به طور مثال برای فتوشاپ از تنظیمات امکان بزرگتر کردن المانها وجود داره.
دوستان چه جوری میشه اتصال این برنامه به کیبوردو داد ایا میشه
شاید خندت بگیره ولی من نمیدونم ۳۲ هستم یا ۶۴ تا حالا هم دنبالش نرفتم راستش حوصلشم نداشتم
noxapp player بهترینه یعنی حرف نداره قابلیت روت در خود برنامه هم هست.
آموزش نصب اندروید Remix OS به صورت بوت دوگانه همراه با ویندوز
http://www.aparat.com/v/TfcXL
http://support.jide.com/hc/en-us/articles/216435277-Is-Remix-OS-for-PC-compatible-with-32-bit-CPUs-Updated-
البته Phoenix OS هم هست که شبیه Remix OS و اونطوری که توی سایتش نوشته سیستم های ۳۲ بیت رو هم ساپورت میکنه.
نرم افزارهای NOXPLAYER و KOPLAYER نیز در زمینه اجرای اندروید در ویندوز عالی هستند
برای نصب Remix OS حتما باید سیستم ۶۴ بیت باشه؟( اینطوری که توی توضیحات سایتش نوشته؟) چون سیستم من ۳۲ بیته.
توی توزیع های دسکتاپ فقط همین سیستم عامل هست که بر پایه اندرویده و میشه روش نرم افزار اندروید نصب کرد؟ چون من قبلا در مورد Console OS هم یه همچین چیزی شنیده بودم.
فعلاً Remix OS از پردازنده های ۶۴ بیتی پشتیبانی می کنه. در رابطه با Console OS اطلاعات زیادی ندارم اما ظاهراً اونم به سیستم ۶۴ بیتی نیاز داره:
Note that you’ll need a computer with a 64-bit UEFI that has Secure Boot disabled.
سلام. برای فهمیدن اینکه بسته Legacy را دانلود گنیم یا EFI باید دکمه win+r را بزنید(اجرای ران) بعد دستور msinfo32 رو تایپ کنید. تو قسمت BIOS نوشته.
آدم مگه عقلش کمه
سلام من اندروید ۸ رو دانلود کردم و روی هارد نصب کردم بالا هم اومد خیلیم عالی اجرا شد فقط دوتا مورد داشت یکی بعد خاموش روشن شدن همه چی ریست میشد . و موقع اجرا نرم افزار خطای بسته شدن میده کسی میتونه راهنماییم کنه