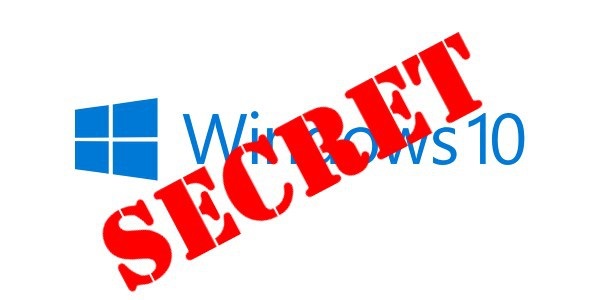
آیا میدانید ویندوز 10 یک ابزار مخفی فیلمبرداری از صفحه نمایش دارد؟/ (آموزش استفاده)
نسخه نهایی ویندوز 10 مایکروسافت هنوز عرضه نشده اما قابلیتی ویژه در این نسخه از سیستمعامل ویندوز وجود دارد که با توجه به کاربرد فراوان، ذکر آن پیش از رونمایی رسمی خالی از لطف نیست.
این قابلیت و یا بهتر است بگوییم ابزار جدید به شما امکان فیلمبرداری از فعالیت انجام شده بر روی صفحهنمایش و ذخیره آن در قالب یک فایل ویدئویی را خواهد داد. مدنظر داشته باشید که گرفتن یک اسکرین شات از صفحهنمایش بهواسطه استفاده از کلید Print Screen و الصاق آن در برنامههای مختلف بسیار ساده بوده و یا میتوانید از برنامههای رایگان فراوان موجود، بدینمنظور استفاده کنید اما هنگامی که صحبت از فیلمبرداری از صفحهنمایش میشود، داستان کمی متفاوت خواهد بود.
پیش از استفاده از ابزاری مانند Camtasia بهمنظور فیلمبرداری از صفحهنمایش شاید بد نباشد نیمنگاهی به ابزار مخفی موجود در ویندوز 10 که بهطور ویژه برای گیمرها طراحی شده (اما دیگران هم میتوانند از آن استفاده کنند) داشته باشید. Game Bar در واقع نوار ابزاری است که مایکروسافت بهمنظور گرفتن اسکرینشات از امتیازات بدست آمده در بازیها و یا گرفتن ویدئو از مهارتهای افراد در بازیها طراحی کرده است.
بر خلاف نام این ابزار، استفاده از آن تنها به بازیهای رایانهای محدود نمیشود. بهمنظور استفاده از این قابلیت، در شروع کار کلیدهای ویندوز و G را فشار داده تا یک صفحه بازشونده در مقابل شما قرار گیرد. در این صفحه با پرسشی مبنی بر تمایل به بازشدن نوار بازی یا همان گیمبار روبرو خواهید شد. هیچ خبری از کلیدهای Yes و No نخواهد بود و تنها کافی است برای اولین بار در هر برنامه گزینه “Yes, this is a game” را تیک بزنید.
در این قسمت با جستجوی هرچه بیشتر میتوانید به قابلیتهای موجود در این نوار ابزار پی ببرید. با فشردن کلید ضبط، فرایند فیلمبرداری از صفحهنمایش آغاز خواهد شد. با فشردن مجدد این کلید نیز فرایند ضبط متوقف خواهد شد. میتوانید از ترکیب کلیدهای ویندوز+Alt+R نیز بهعنوان میانبری برای دسترسی به این قابلیت استفاده کنید.
از کلید تنظیمات میتوانید به منظور مشخصکردن محدوده مورد نظر برای طول ویدئوهای ضبطشده استفاده کنید. این قابلیت باعث خواهد شد از پرشدن فضای ذخیرهسازی موجود بر روی دیسک سخت دستگاه شما (در صورتی که فراموش کنید فرایند توقف فیلمبرداری را انجام دهید) جلوگیری به عمل آید. لازم به ذکر است که ویدئوهای ضبطشده با فرمت MP4 و در پوشه Videos\Captures ذخیره خواهند شد.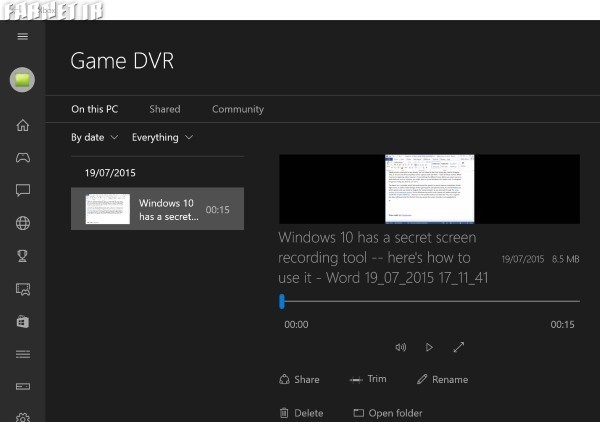
همانطور که مطمئنا حدس زدهاید، این ابزار قسمتی از برنامه ایکسباکس ویندوز 10 بوده و به همینمنظور شاید به اعمال تنظیمات بیشتری نیاز داشته باشید. با رفتن به قسمت Game DVR (پنجمین گزینه از پایین) میتوانید به ویدئوهایی که ضبط کردهاید دسترسی داشته باشید. همچنین میتوانید به ابزاری درون برنامهای در جهت ویرایش فایل در قسمتهای مختلف دسترسی پیدا کنید.

سلام ویندوز من ۱۰ ولی وقتی ویندوز و جی رو میگیرم هیچ اتفاقی نمیوفته
سلام و خسته نباشید.
من همین کارارو انجام میدم اما یه پیام میده میگه:sorry,this PC doesn,t meet the hardware requirement for recording clips
چی کار باید بکنم؟؟
سخت افزار کامپیوترتون برای این ویژگی ضعیفه
عالی بود نمیدونستم