
چگونه سخاوتمندانه اینترنت رایانه را باگوشی اندرویدی خود به اشتراک بگذاریم؟
گاهی اوقات و به ویژه با توجه به سرعت پایین اینترنت در برخی شبکههای اپراتورهای تلفن همراه، نیاز به وبگردی با سرعت بالا و حتی دانلود فایلهای حجیم بر روی گوشی نیاز میشود.
روش متداول در بین کاربران دستگاههای اندرویدی همواره بدین صورت است که این کاربران، با اتصال رایانه به دستگاههای اندرویدی، به اصطلاح از Tethering بهره میبرند و اینترنت شبکه مخابراتی تلفن همراه را به اشتراک گذاشته و بر روی رایانه از آن بهره میبرند.اما گاهی اوقات و به ویژه با توجه به سرعت پایین اینترنت در برخی شبکههای اپراتورهای تلفن همراه، نیاز به وبگردی با سرعت بالا و حتی دانلود فایلهای حجیم بر روی گوشی نیاز میشود.
برخی برندها با قراردادن قابلیت پیش فرض استفاده از اینترنت پرسرعت رایانه و انتقال به دستگاههای اندرویدی، راهکاری مفید به منظور حل این مشکل ارائه کرده اند که نمونه آن را میتوان در دستگاههای اچ.تی.سی با قابلیت Internet Pass-through مشاهده کرد،اما همه کاربران دستگاههای اندرویدی،با روشی ساده میتوانند قابلیتی که به اصطلاح “Reverse tethering” نامیده میشود را تجربه کنند.
بدین منظور به یک دستگاه اندرویدی روت شده و یک رایانه یا لپ تاپ با سیستم عامل ویندوز نیاز دارید.اگر رایانه شما به قابلیت وای فای مجهز باشد، کار کمی ساده تر خواهد شد و به آسانی و با استفاده از برنامه Connectify میتوانید به ایجاد یک Wi-Fi hotspot پرداخته و از آن استفاده کنید.
اما برای استفاده از برنامه Android Reverse Tethering پیش از هرچیز، ابتدا باید قابلیت USB Debugging را بر روی دستگاه اندرویدیتان فعال کنید. بدین منظور به صفحه تنظیمات دستگاهتان و سپس به قسمت Applications رفته وپس از آن با مراجعه به قسمت Development، تیک گزینه USB Debugging را فعال کنید.
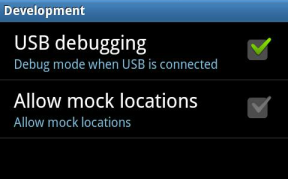
اگر میخواهید از شر هشدارهای مرتبط با برنامه SuperUser راحت شوید برنامه SuperUser ( یا برنامه مشابهی که بعد از روت برای تعیین دسترسی ، به منوی دستگاهتان اضافه شده است) را بازکرده ، با مراجعه به منوی آن، گزینه Preferences را انتخاب کرده و تیک عبارت Notifications را بردارید در غیر اینصورت به طور مداوم،هشدارهای مرتبط با دسترسی برنامه های مختلف را مشاهده خواهید کرد.مدنظر داشته باشید که برای استفاده از چنین قابلیتی ، درایورهای یواسبی دستگاه شما باید بر روی رایانه نصب شده باشند.درایور مورد نظرخود را میتوانید از سایت سازنده دستگاه اندرویدیتان دانلود کنید.
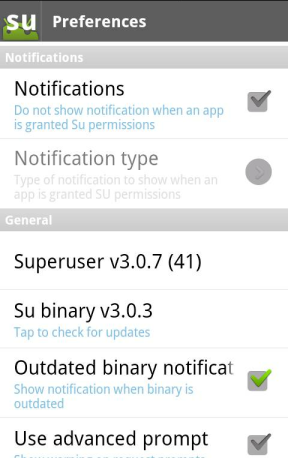
معرفی برنامه Android Reverse Tethering Tool
Android Reverse Tethering Tool برنامه ای سازگار با سیستم عامل ویندوز است که از ADB استفاده میکند و بعضا با نام Android Debug Bridge نیز شناخته میشود و استفاده اصلی آن، به اشتراک گذاردن اینترنت رایانه از طریق یواس بی، بر روی دستگاههای اندرویدی است.این برنامه به طور پیش فرض به نسخه ای از ADB مجهز است ، بنابراین هیچ نیازی نیست تا Android SDK را بر روی رایانه خود نصب کنید. میتوانید این برنامه را از اینجا دریافت کنید.
فایل زیپ داناود شده را اکسترکت کرده و فایل AndroidTool.exe داخل این پوشه را اجرا کنید.با استفاده از کابل یواسبی، گوشی یا تبلت خود را به رایانه متصل کرده و از لیست ظاهرشده ، دستگاه خود را انتخاب کرده و بر روی دکمه Connect در برنامه Android Reverse Tethering کلیک کرده و منتظر بمانید تا ارتباط برنامه با دستگاه اندرویدی آغازشده و برنامه های مورد نیاز (Busybox و Redsocks) بر روی دستگاهتان نصب شوند.
با انتخاب گزینه Allow بر روی صفحه گوشی اجازه برقراری ارتباط با گوشی از طرف شما صادر خواهد شد.چنانچه در طول انجام این فرآیند، با پیغام خطایی مواجه شدید، برنامه را بسته و مجددا آن را اجرا کنید، همچنین میتوانید با کلیک بر روی گزینه Kill ADB در سربرگ Tools، ADB را مجددا فراخوانی کنید.
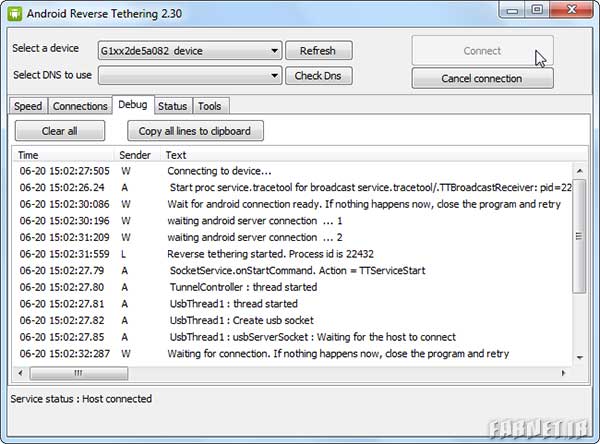
تشخیص میزان استفاده از اینترنت
بعد از اتمام فرآیند ، میتوانید برنامه های خود را بر روی گوشی یا تبلت بازکرده و از اینترنت پرسرعت به اشتراک گذارده شده بهره ببرید.دستگاه اندرویدی شما میزان ترافیک استفاده شده را از طریق کابل یواسبی به رایانه فرستاده و در پنجره فعال برنامه میتوانید اطلاعات مرتبط با ارتباط اینترنتی خود را مشاهده کنید.
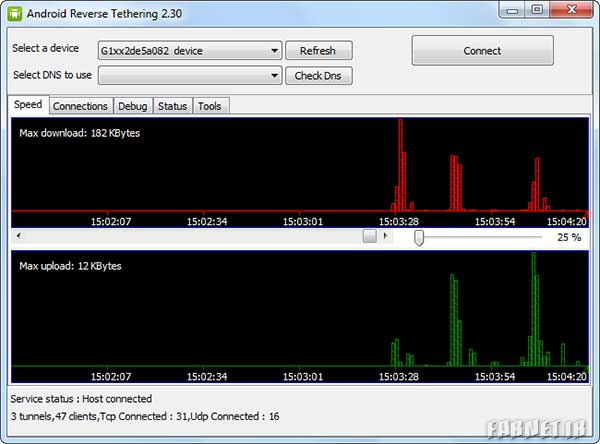
ممکن است در برخی برنامه ها پیغامی مبنی بر عدم دسترسی به ارتباط اینترنتی دریافت کنید که البته کمتر با چنین حالتی روبه رو خواهید شد و اکثر برنامه ها به خوبی میتوانند از این ارتباط فعال استفاده کنند.درچنین مواقعی با فعال کردن قابلیت 3G یا ارتباط وایفای، قبل از فعال کردن برنامه Reverse Tethering ، سیستم عامل اندروید به گونه ای برداشت میکند که دستگاه شما از یک ارتباط اینترنتی معمولی بهره میبرد و البته اطلاعات ارسالی و دریافتی از طریق کابل یواسبی مبادله خواهند شد.
Source : Howtogeek
پایان مطلب /

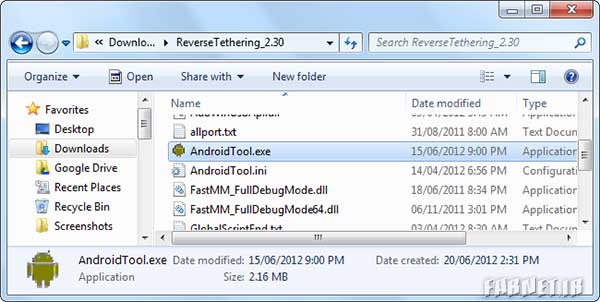
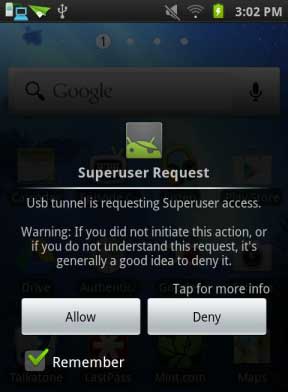
سلام برنامه گوشی پیدا نمیکنه چی کار کنم
سلام
با کابل USB سرعت بیشتره یا به روش دانگل که با نقطه اتصال گوشی هست
کدوم روش مناسب تره
اگر روش کابل USB مناسب تر باشه بخاطر هزینه اضافی دانگل USB3 بهره یا USB2
بیزحمت اگر منظورم رو متوجه شدید متنی در رابطه با این موضوع قرار بدید که دیگه طرف مجبور به خریدن دانگل نباشه فقط بخاطر وجود سیم که یه کم سخته اونم با یه سیم ۳ متری فکر کنم سرعت خوبی داشته باشیم
در کل سرعت انتقال اطلاعات مگابیت در ثانیه با روش کابل بهتره یا دانگل اینو میخواستم بدونم ؟
سلام من موبایلم نمی شه روت کنی لطفا یه راهی هم برای من بگزارید
سلام برنامه به گوشی کانکت میشه ولی اینترنت گوشی نمیگیره / لطفا راهنمایی کنید
سلام.احسنت .دست مریزاد.خدابهتون قوت بده
سلام واسه اندروید6.0.1 چکار کنم هنوز روتش نیومده